Fix laptop camera error
Currently, most PCs or laptops will be equipped with webcams to serve the process of studying, working as well as chatting and entertaining with friends. However, there are many cases where the laptop camera is reversed and this greatly affects the quality and ability to transmit images. So, today's article will give you some ways to fix the laptop camera error.
First we need to find out what is the reverse laptop camera error. Laptop camera, also known as webcam, is a device capable of transmitting images remotely and is used in applications such as Zoom, Microsoft Teams. However, during use, some laptop cameras are reversed or flipped, meaning your reflection through the opposite eye will be different from reality.
Although many people accept that and use it as usual, sometimes it will be annoying for users, affecting the learning and working process on the online platform. The reverse image can come from a laptop camera installation error, updating the wrong driver driver or due to an installation error of applications, online programs, online learning software, etc.
How to fix the laptop camera error
To fix the laptop camera error, here are some of the best ways to fix your reflection to make your mirror image more accurate and display more accurately.
Turn off camera mirroring or flip/rotation
When you use remote call applications, you see your mirror image in Zoom application is reversed but other applications such as Microsoft Teams or Google Meet are completely normal. With such a problem, the table can completely fix this error in the program settings. For each different application, there are completely different ways to fix it. Here are some ways to fix the reverse laptop camera error for some common applications:
For Zoom: You find and click the client application, then click the gear icon in the top right corner of the screen. Continue, click Video and then click to rotate the camera 90 degrees until it is straight.
For Skype application: You also open the Skype application, select Settings and then click Audio & Video. Continue to select Webcam settings. Here, switch to Camera Control mode and then uncheck the Horizontal and Vertical items for Flip.
Check and update Laptop Camera Driver
Before proceeding to fix the reverse laptop camera error, you need to check if your computer has fully installed Camera Driver or not.
In case if your laptop does not have the Camera Driver installed, you need to visit the manufacturer's homepage to look up your laptop's camera. For example, if it has the manufacturer's name on it, you should go to that manufacturer's website or if you have a built-in camera in your computer, go to the laptop manufacturer's website. your hand.
And if in case your laptop already has the Camera Driver pre-installed, you just need to update the Driver again and it will be done. The steps are as follows:
- Step 1: Click on the Windows icon and then search for Device Manager
- Step 2: Click Imaging devices or expand laptop camera. Then right click on your laptop's camera from the list.
- Step 3: Check if the Camera Driver version is old or not by right-clicking on the Camera Driver and then selecting Properties.
- Step 4: Click Driver and then check the installation date of the Driver, if it is old, you should update it immediately by selecting Update Driver and then follow the instructions to update. Once done, reboot the machine.
Or you can also follow the steps below. First, right-click the My computer icon and then select Manager and continue to click Device Manager. Then you click Cameras and then click Integrated Webcam. Here all information about the driver version in use in your machine will be displayed and you just need to check if the driver version you are using is old or not, if you find it old, click Update Driver or delete it to install it. another version.
Restore the driver
If after you update the Camera Driver or update the computer, the laptop camera is reversed, the main cause is the error in those updates. The solution in this case is that you need to restore the driver to a newer version. The method is as follows:
- Step 1: Open the Start Menu, then select Run or press the Windows + R key combination. In this search bar, type devmgmt.msc and then press enter.
- Step 2: Right-click your laptop's camera in the Imaging Devices or Cameras section and then select Properties.
- Step 3: Switch to the Driver section, then continue to click Roll Back Driver. Here you click Previous version of the driver performed better and then click Yes. Finally, you just need to press Enter and restart the machine to finish the process.
Above are 3 ways to fix the most common reverse laptop camera error today. Hope this article will help you to solve those questions. I wish you every success.
You should read it
- 5 tips to fix camera errors on laptops are extremely effective for you to use
- Error Camera icon on iPhone 7/7 Plus lost after iOS 10 update, this is how to fix the error
- Quick fix the error cannot open Camera 0xA00F4244: We Can't Find Your Camera
- 'Unfortunately, Camera Has Stopped' error on Android device, this is how to fix it
- Why can't my laptop open the camera? Steps to turn on the camera on the laptop
- The cause of iPhone shooting error is vibration, blur and remedy
- 6 common errors on the camera and how to fix them
- Trick to use Camera application on Galaxy S8
- How to fix Laptop touch mouse error can't move
- How to fix the Continuity Camera error does not work
- Tips to fix camera screen errors on iPhone
- How to fix crashed Camera or black screen on iPhone
May be interested

How to fix missing COMDLG32.OCX on Windows

Microsoft fixes Bluetooth bug causing blue screen KB5009596 on Windows 10

There is a Windows error that Microsoft can't fix forever, so a third party has to fix it

How to fix Windows 11 not recognizing USB devices

5 ways to fix dxgmms2.sys error in Windows 11

How to fix 'Pause Windows Updates' option not available in Windows 11/10




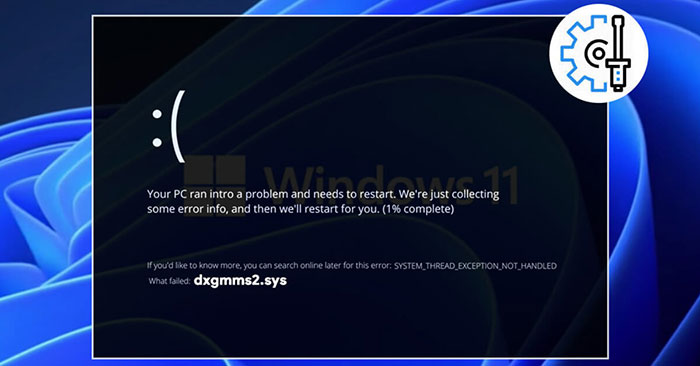

 5 tips to fix camera errors on laptops are extremely effective for you to use
5 tips to fix camera errors on laptops are extremely effective for you to use 'Unfortunately, Camera Has Stopped' error on Android device, this is how to fix it
'Unfortunately, Camera Has Stopped' error on Android device, this is how to fix it How to fix laptop camera left and right reversed win 10 effectively
How to fix laptop camera left and right reversed win 10 effectively Why can't my laptop open the camera? Steps to turn on the camera on the laptop
Why can't my laptop open the camera? Steps to turn on the camera on the laptop The simplest way to turn on the camera on Windows 7,8,10 laptops
The simplest way to turn on the camera on Windows 7,8,10 laptops Quick fix the error cannot open Camera 0xA00F4244: We Can't Find Your Camera
Quick fix the error cannot open Camera 0xA00F4244: We Can't Find Your Camera