5 tips to fix camera errors on laptops are extremely effective for you to use
Camera is an indispensable equipment when you use laptop . With the convenience of built-in cameras, they are increasingly improved. However, there are many different reasons why the camera sometimes cannot work as intended. Don't worry, try these 5 tips to fix camera errors on your laptop right away.
1. Check the app's camera status
If you are using a video call application or meeting online but the camera is not working. Find out the app's camera status. If the camera is disabled, please turn it back on.
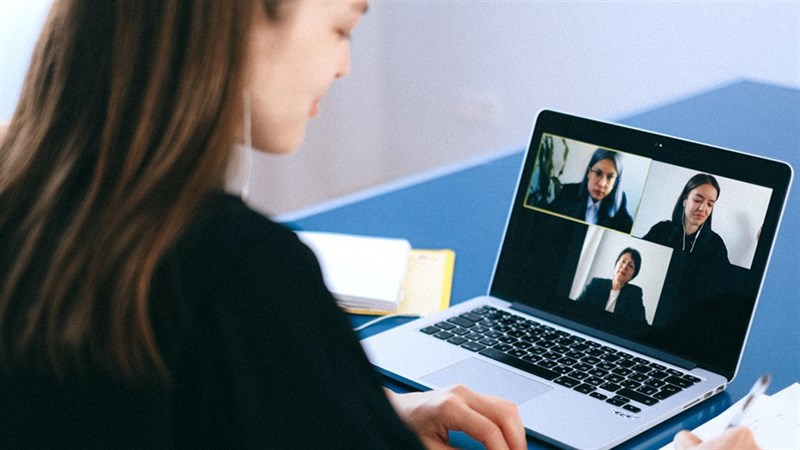
2. Grant access to the app's camera
Privacy is enhanced, and Windows 10 gives you full control over what applications require. Please check if you have given permission to the camera to work, if not, the camera will not be able to turn on in the application.
Go to Settings > Privacy.

Scroll down to Camera > Enable Allow apps to access your camera.

Finally, you scroll down below to enable camera access for the application.

3. Update the camera driver
Driver is a file that helps Windows to control computer components. It is possible that the camera driver on your computer is old and has problems while controlling Windows, so you need to update to a newer driver.
First, you have to right-click the Start button > Device Manager.

The Device Manager window appears, select Cameras > Integrated Camera > Right-click and select Update driver.

4. Disable disable camera in Device Manager
There is a nice feature available in Windows that you often forget is disabling the camera in Device Manager. Many laptops will have features such as blocking the camera with its software.
you access the Device Manager window again > Cameras > Integrated Camera > Enable Enable.

In addition, on the Lenovo computer I am using, there is the Lenovo Vanted application . Next, select Display & Camera.

Then, turn off the Camera Privacy Mode feature.

5. Block Camera with Hardware
If you use many laptops, there will be a horizontal slider to cover the camera on the laptop, especially business models. Please check if you have accidentally pulled the camera bar back and open it again.

Or like Huawei's laptop line, you can let it pop up on the keyboard.

How do you like the tips above? Thank you for viewing the article. Good luck.
You should read it
- Why can't my laptop open the camera? Steps to turn on the camera on the laptop
- Error Camera icon on iPhone 7/7 Plus lost after iOS 10 update, this is how to fix the error
- The cause of iPhone shooting error is vibration, blur and remedy
- 6 common errors on the camera and how to fix them
- Quick fix the error cannot open Camera 0xA00F4244: We Can't Find Your Camera
- How to fix crashed Camera or black screen on iPhone
- Tips to fix camera screen errors on iPhone
- IPhone camera does not work: common problems and remedies
May be interested
- How to install driver for Dell laptop, download directly from Dell homepage
 instructions on how to install drivers for dell laptops are extremely detailed, including wifi driver windows 7 32bit / 64bit dell, camera driver for dell laptops,
instructions on how to install drivers for dell laptops are extremely detailed, including wifi driver windows 7 32bit / 64bit dell, camera driver for dell laptops, - Create shortcuts for front and back cameras on Galaxy S9
 maybe you don't know, on the super product galaxy s9 has an extremely useful shortcut that helps you directly open the rear or front camera quickly.
maybe you don't know, on the super product galaxy s9 has an extremely useful shortcut that helps you directly open the rear or front camera quickly. - How to fix laptop camera left and right reversed win 10 effectively
 summary of the most effective and simple ways to fix the left and right laptop camera in windows 10 that many people have successfully applied.
summary of the most effective and simple ways to fix the left and right laptop camera in windows 10 that many people have successfully applied. - How to fix some common webcam errors
 some common webcam errors: blurred, cannot find the camera, reverse camera, camera suddenly turned off, black, ... everyone can fix it at home easily.
some common webcam errors: blurred, cannot find the camera, reverse camera, camera suddenly turned off, black, ... everyone can fix it at home easily. - 4 common errors on camera can be fixed in Lightroom
 there are no perfect cameras or lenses. whether you are using a smartphone or a high-end dslr camera, they all have their own drawbacks and limitations. but it's okay, in this article, we will show you how to fix those disadvantages with lightroom.
there are no perfect cameras or lenses. whether you are using a smartphone or a high-end dslr camera, they all have their own drawbacks and limitations. but it's okay, in this article, we will show you how to fix those disadvantages with lightroom. - 9 elements to pay attention to when buying a laptop
 laptops - laptops are the means to work effectively. so what is the most important factor to choose a laptop? the following article shows 9 factors that users should consult before deciding to buy a laptop.
laptops - laptops are the means to work effectively. so what is the most important factor to choose a laptop? the following article shows 9 factors that users should consult before deciding to buy a laptop. - 10 Common Windows 10 Errors And The Most Effective Way To Fix It
 summary of 10 common windows 10 errors on computers and how to fix them quickly and effectively today. check it out right here.
summary of 10 common windows 10 errors on computers and how to fix them quickly and effectively today. check it out right here. - Top 5 tips most effective when using Gmail
 there is no shortage of email service providers, but gmail is still attractive to users because of its simple design, ease of use and many new features. here are 5 extremely effective new tricks that users should know.
there is no shortage of email service providers, but gmail is still attractive to users because of its simple design, ease of use and many new features. here are 5 extremely effective new tricks that users should know. - The simplest way to turn on the camera on Windows 7,8,10 laptops
 to study or work online, we need to own a computer or laptop with a full camera, microphone, and headphones. usually, current laptop models have a built-in camera. so how to turn on the camera on a laptop?
to study or work online, we need to own a computer or laptop with a full camera, microphone, and headphones. usually, current laptop models have a built-in camera. so how to turn on the camera on a laptop? - Fix computer errors, laptops do not accept USB
 fix computer errors, laptops do not accept usb. currently, peripherals such as mice, keyboards, headsets, etc. have all been moved to usb heads for convenience. however, sometimes you will encounter usb plugging into a computer or laptop
fix computer errors, laptops do not accept usb. currently, peripherals such as mice, keyboards, headsets, etc. have all been moved to usb heads for convenience. however, sometimes you will encounter usb plugging into a computer or laptop










 Tips to increase copy speed for USB
Tips to increase copy speed for USB Tips to automatically turn off the Touchpad when using an external mouse
Tips to automatically turn off the Touchpad when using an external mouse 17 great tips to make the best use of the iPad Pro M1 2021
17 great tips to make the best use of the iPad Pro M1 2021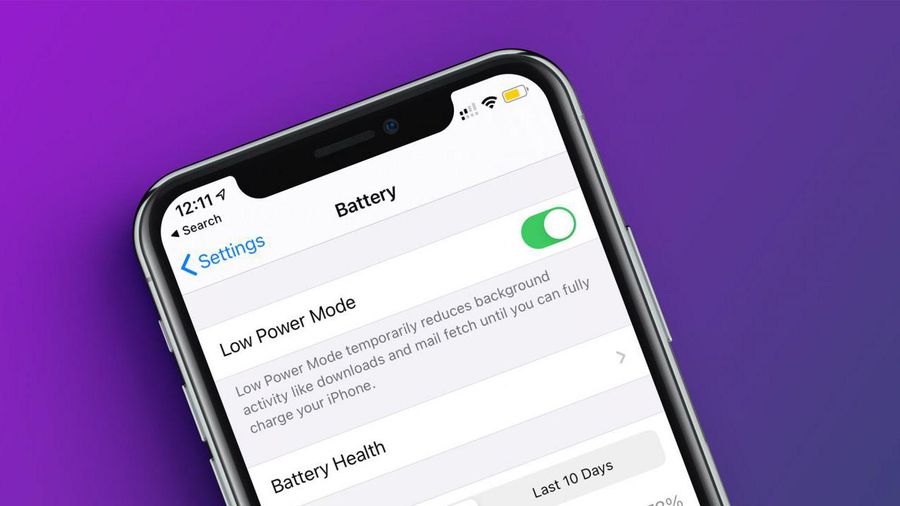 How often do you turn on 'low power mode' when your iPhone is almost out of battery?
How often do you turn on 'low power mode' when your iPhone is almost out of battery? 5 tips to help improve battery life on iPhone models
5 tips to help improve battery life on iPhone models Touchpad tricks for both Windows and Mac
Touchpad tricks for both Windows and Mac