Fix Opera installer crashes downloading on Windows
Like many other software programs, Opera occasionally encounters technical problems. A common problem is when the installer gets stuck downloading on a Windows system.
It usually happens for a number of reasons, such as network connectivity issues, incompatible system requirements, or corrupted installers. This guide explores possible solutions, but before you start, find out the reason for the problem.
1. Check Internet Connection
Slow and unstable connections can often cause the Opera installer to get stuck in the download state. Therefore, you should ensure that your Internet connection is stable and working properly. You can try accessing other websites or downloading other files to confirm this. If the connection is weak or unstable, restart the router or switch to another network.
You can also use free speed test sites to test your Internet speed. If you are using a wireless connection, move closer to the router or connect using an Ethernet cable.
2. Delete temporary files
Sometimes, temporary files stored on the computer can interfere with the download process. Deleting these files may fix the problem. You may want to see some methods to delete temporary files on Windows. After that, restart your computer and try downloading Opera again.
3. Disable anti-virus programs and firewalls
Antivirus programs and firewalls can interrupt the download and prevent Opera from being installed. To fix it, you should temporarily disable these programs when downloading and installing Opera. To disable the firewall, follow this guide. Then try to download and install Opera again.
4. Close unnecessary programs and services
Too many programs and services running in the background can prevent Opera from installing. To fix this, close all unnecessary programs and services. Here's how to do it.
First, press Ctrl + Shift + Esc on your keyboard. This will open the Task Manager.
From here, click on the Processes tab and select any programs or services that are taking up too much of your system resources. Click End task and try downloading Opera again.
5. Check system requirements
Some older computers may not meet the system requirements to install Opera. So you must check if your device meets the minimum system requirements before downloading the installer
The system requirements are pretty basic to run Opera on a Windows computer.
To get started, your computer must have at least an Intel Pentium 4 or AMD Athlon 64 processor. It needs 512 MB of RAM and storage in the form of a hard drive or other removable media. Finally, it requires a video adapter of Super VGA resolution (640x480) or higher for proper browser rendering.
If your computer does not meet these specifications, the installer may stop because your computer is not compatible. In this case, upgrade the hardware or switch to a different browser.
6. Disable VPN or Proxy Settings
VPN or proxy server sometimes cause download problems. So if you're using a proxy or VPN connection, temporarily disable it and try downloading Opera again.
To disable proxy settings, open the Settings menu. Select Network & internet in the left pane, then click Proxy on the right.

In the Proxy settings you will see a section called Manual proxy setup . Click Setup next to Use a proxy server . Make sure that the Use a proxy server switch is set to the off position. If it is turned off, then the proxy is not enabled and nothing needs to be changed.

Alternatively, you can turn off Automatically detect settings so that Windows doesn't use a proxy server when it detects your network settings.
When you're done disabling the proxy server, turn off the VPN connection again. To do this, open the Network & internet page again . Select VPN on the right hand side. You will see a list of VPNs currently connected to your device.
Select the VPN connection you want to disable, then click the Disconnect button . This will disable your VPN connection and you can try downloading Opera again.
7. Download the Opera Offline installer
The problem may be due to a problem with your Internet connection. To fix this, download the installer offline instead of online. The offline installer has all the necessary files grouped together and can be installed without an Internet connection.
You can download the offline installer from Opera's official website. Here's how to do it.
- Go to Opera's official website and click Downloads .
- Scroll down to the Opera section and expand it.
- Select Standalone installer and click Download now .
- Once downloaded, open Windows File Explorer and navigate to Downloads .
- Double-click the setup file and follow the on-screen instructions to install Opera.
Once you complete the above steps, the browser should work normally.
You should read it
- What is Opera One web browser? What can it do?
- How to use VPN on Opera browser
- Reviews on Opera VPN: Simple, fast and free
- The brand new way to use Opera One
- Opera 51 is 38% faster than Firefox Quantum, download and experience
- Opera wants to be the first PC web browser in the world to integrate electronic wallets
- How to use the new Opera Neon web browser
- How to fix installing, updating Opera on Windows 10
May be interested
- How to enable Lucid Mode in Opera
 in the opera browser there is a lucid mode or brightness mode to increase the quality of videos and images in all the websites you visit, quite similar to the video super resolution mode on microsoft edge.
in the opera browser there is a lucid mode or brightness mode to increase the quality of videos and images in all the websites you visit, quite similar to the video super resolution mode on microsoft edge. - How to fix RESULT_CODE_HUNG error in Google Chrome
 is chrome stopping your browser due to the result_code_hung error? google's browser can experience this problem due to poor internet connection, outdated chrome version or full cache, among many other reasons.
is chrome stopping your browser due to the result_code_hung error? google's browser can experience this problem due to poor internet connection, outdated chrome version or full cache, among many other reasons. - Top 5 Firefox add-ons to download videos
 mozilla firefox is a user-friendly browser with many add-ons that help you streamline your download process across different websites.
mozilla firefox is a user-friendly browser with many add-ons that help you streamline your download process across different websites. - How to open websites automatically on Microsoft Edge
 to set up the mode to automatically open websites on microsoft edge like opening websites automatically on chrome, we can use the auto page opener utility.
to set up the mode to automatically open websites on microsoft edge like opening websites automatically on chrome, we can use the auto page opener utility. - How to enable and disable video background in Microsoft Edge
 microsoft edge includes everyday photo and video backgrounds. you can enable this feature and enjoy various videos on the screen while browsing.
microsoft edge includes everyday photo and video backgrounds. you can enable this feature and enjoy various videos on the screen while browsing. - How to use GIF images as New Tab background on Chrome
 to change the new tab interface on chrome more nicely besides installing the theme for the chrome browser, users can install gif images for the new tab interface.
to change the new tab interface on chrome more nicely besides installing the theme for the chrome browser, users can install gif images for the new tab interface.




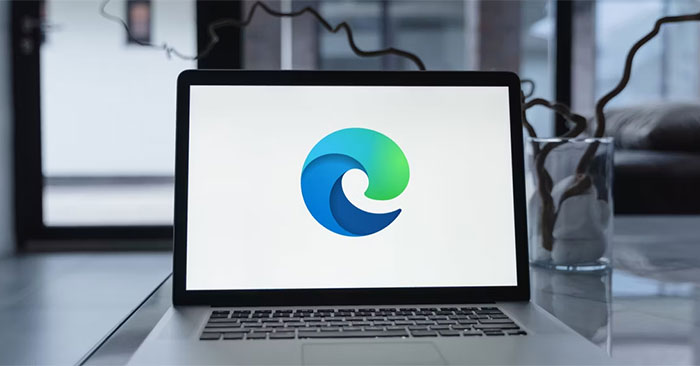

 Learn about Opera page: of Opera browser
Learn about Opera page: of Opera browser Microsoft allows users to reactivate Windows App installer
Microsoft allows users to reactivate Windows App installer How to turn off Windows Installer to block MSI package
How to turn off Windows Installer to block MSI package Opera Mini is officially available on Windows Phone
Opera Mini is officially available on Windows Phone Opera 21 launches Windows and Mac users with many new features
Opera 21 launches Windows and Mac users with many new features