How to fix font errors in Word on Macbook
Are you struggling to know how to fix font errors in Word on Macbook? Are there any ways to fix this error?
How to fix font errors in Word on Macbook
I. Newly installed font error is not displayed on Word for Mac
On forums, some users share that they are experiencing an error installing a new font, but this font is not displayed on Word for Mac.
The cause of this error may be because Microsoft Office for Macbook does not directly support 3rd party fonts, or it may also be because the font you installed is faulty or damaged.
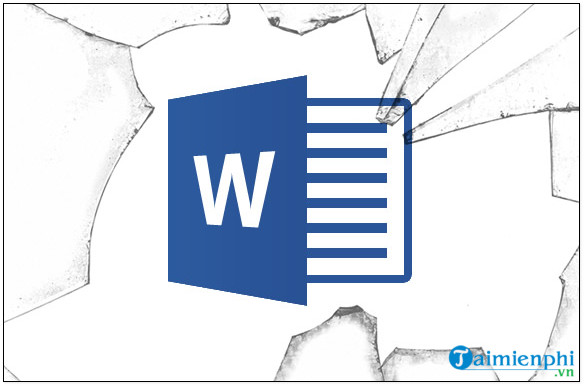
1. Method 1: Delete font cache
To fix the error of newly installed fonts not displaying on Word for Mac, follow the steps below:
Step 1: First clear the font cache. To do this, exit all Microsoft Office applications. On the Home menu , click Go => Applications => Apple's Font Book.
Step 2: On the Edit menu , find and click Select Duplicated Fonts.
Step 3: Next, still on the Edit menu , find and click Resolve Duplicates.
Step 4: To delete all fonts from your computer that Font Book has just disabled, follow the steps below:
- After deleting duplicate fonts, select each disabled font and click File => Reveal in Finder , then drag and drop this font into the trash.
- In some cases Font Book may disable duplicate fonts. In this case, you can drag and drop the old font into the trash and reactivate the new font.
Step 5: Restart your computer, macOS will automatically recreate the font cache, Word will use this cache to recreate the software's font cache.
Note: Perform the above steps after each update to the latest version of macOS because the Microsoft installer may disable these fonts.
Besides, setting the font format also helps you not have to choose the font format again during the editing process.
2. Method 2: Boot Macbook into Safe Mode
In case the above method is not available, try booting the Macbook into Safe Mode to see if the Word font error still exists.
To put your Macbook into Safe Mode, first restart the device. While the Mac is booting, press and hold the Shift key.

3. Method 3: Create a new user account
Finally, if the above methods are not available, the final solution is to create a new user account and check to see if the cause of the Word font error on Macbook is due to the user account.
To learn how to create and set up multiple user accounts on Mac, readers can visit here.
4. Method 4: Reinstall the font
As TipsMake mentioned above, the cause of font errors and problems in Word on Macbook may be because the font you installed is faulty or damaged during the download process.
Try downloading and installing the font on your Macbook to see if the error still exists.
Above are some ways to fix font errors in Word on Macbook. Hopefully the tips that TipsMake introduced above will help you fix this annoying error.
You should read it
- How to fix font errors when copying from PDF to Word
- Instructions on how to fix font errors in Word
- How to fix font errors in Word and Excel
- How to fix the line spacing when aligning in Word
- Instructions for setting the default font in Microsoft Word
- How to handle opened Word documents with font errors
- Correct typos in Word
- How to set Auto Correct in Word
May be interested
- How to use Primary font
 primary font will help teachers and parents to easily write a sample writing exercise for elementary students.
primary font will help teachers and parents to easily write a sample writing exercise for elementary students. - Font format in Word
 guidelines for font formatting in word. font format includes the following options: 1. selecting font, font size: font format, font size you click on the arrow in font and size 2 items as shown.
guidelines for font formatting in word. font format includes the following options: 1. selecting font, font size: font format, font size you click on the arrow in font and size 2 items as shown. - How to Add Font in Microsoft Word
 this wikihow teaches you how to install a font on your windows or mac computer in order to use the font in microsoft word. download the font from a trusted website. fonts are a common way to transmit viruses, so take care to only download...
this wikihow teaches you how to install a font on your windows or mac computer in order to use the font in microsoft word. download the font from a trusted website. fonts are a common way to transmit viruses, so take care to only download... - How to fix the line spacing when aligning in Word
 when copying text on a website to word and re-aligning it, you often encounter a line error when aligning it. this is because the font format is confused.
when copying text on a website to word and re-aligning it, you often encounter a line error when aligning it. this is because the font format is confused. - Software to Convert PDF to Word online, Pdf to Doc online, Full page, no font errors
 instead of downloading software, you can absolutely use online pdf to word conversion software to convert files easily, quickly, especially without font errors. if you want to change the file, you can refer to it.
instead of downloading software, you can absolutely use online pdf to word conversion software to convert files easily, quickly, especially without font errors. if you want to change the file, you can refer to it. - How to fix font jump error in Word
 what do you do when the copy process, the data you want to copy encounter error correction. read the following article of tipsmake.com to know how to fix font jump errors in word.
what do you do when the copy process, the data you want to copy encounter error correction. read the following article of tipsmake.com to know how to fix font jump errors in word. - Font format on Word
 instructions on how to format fonts in word. 1. font format before editing the text you should format the font first. to format the font perform the following steps: step 1: go to the home tab - click the font icon below (or click the
instructions on how to format fonts in word. 1. font format before editing the text you should format the font first. to format the font perform the following steps: step 1: go to the home tab - click the font icon below (or click the - How to fix font errors on PDF files
 in the case of font errors on pdf files, many people take time because they cannot find a way to fix them. tipsmake will guide you how to fix font errors on pdf files quickly and effectively.
in the case of font errors on pdf files, many people take time because they cannot find a way to fix them. tipsmake will guide you how to fix font errors on pdf files quickly and effectively. - Set the default font in Word 2007 2010 2013
 before drafting, you usually install the font and font size in the first font. it is simple but if you have to work a lot with word, then setting the font and font size will be very time consuming.
before drafting, you usually install the font and font size in the first font. it is simple but if you have to work a lot with word, then setting the font and font size will be very time consuming. - Convert PDF to Word, Doc without font errors 100%
 how to convert pdf to word is a very useful way to help you fix errors on pdf files easily. with the way to convert pdf to word below, you can completely convert files without worrying about font errors.
how to convert pdf to word is a very useful way to help you fix errors on pdf files easily. with the way to convert pdf to word below, you can completely convert files without worrying about font errors.










 How to fix speaker loss of sound on Macbook
How to fix speaker loss of sound on Macbook How to install Office 2019 for Macbook
How to install Office 2019 for Macbook How to fix Macbook black screen error after sleep
How to fix Macbook black screen error after sleep How to quickly take Windows screenshots on Macbook
How to quickly take Windows screenshots on Macbook The simplest and most effective way to restart a MacBook
The simplest and most effective way to restart a MacBook The simplest way to exit Macbook Safe Boot mode
The simplest way to exit Macbook Safe Boot mode