How to install Office 2019 for Macbook
Continue reading TipsMake's article below to learn how to install Office 2019 for Macbook to experience new features on Microsoft's new Office version.
How to install Office 2019 for Macbook
Before starting the steps to install Office 2019 for Macbook, close all documents you are working on and Office Suite applications (Outlook, Word, Excel, PowerPoint) on Mac.
Follow the steps below to install Office 2019 for Macbook:
Step 1: Visit http://office.uoregon.edu, then log in with your email address and password to log in to Office 365. If you don't have an account, please create an Office 365 account. .
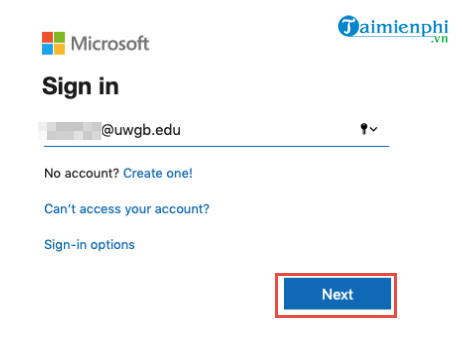 How to install Office 2019 for Macbook Picture 1
How to install Office 2019 for Macbook Picture 1
Step 2: After logging in, the screen will display the following window:
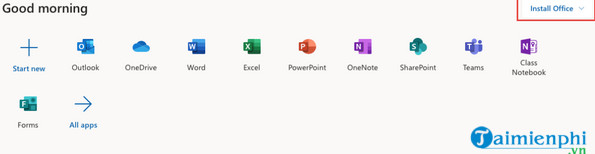 How to install Office 2019 for Macbook Picture 2
How to install Office 2019 for Macbook Picture 2
Click the Install Office button located in the top right corner of the screen.
Step 3: If asked, click Allow to download Office 2019.
 How to install Office 2019 for Macbook Picture 3
How to install Office 2019 for Macbook Picture 3
Step 4 : The Office 2019 download process will now begin. The download progress bar will be displayed on the screen in the bottom right corner of the screen as below.
 How to install Office 2019 for Macbook Picture 4
How to install Office 2019 for Macbook Picture 4
Step 5 : After the process is completed, click to select the Microsoft Office installer.
 How to install Office 2019 for Macbook Picture 5
How to install Office 2019 for Macbook Picture 5
Step 6: Follow the on-screen instructions to install Office 2019 on Macbook. Also, if required, enter your Macbook login password to continue:
 How to install Office 2019 for Macbook Picture 6
How to install Office 2019 for Macbook Picture 6
 How to install Office 2019 for Macbook Picture 7
How to install Office 2019 for Macbook Picture 7
 How to install Office 2019 for Macbook Picture 8
How to install Office 2019 for Macbook Picture 8
 How to install Office 2019 for Macbook Picture 9
How to install Office 2019 for Macbook Picture 9
 How to install Office 2019 for Macbook Picture 10
How to install Office 2019 for Macbook Picture 10
 How to install Office 2019 for Macbook Picture 11
How to install Office 2019 for Macbook Picture 11
Step 7: If the screen displays a message asking if you want to move to the trash, click Move to Trash.
 How to install Office 2019 for Macbook Picture 12
How to install Office 2019 for Macbook Picture 12
Step 8: After the process is completed, you can now open Office 2019 including Word, PowerPoint and Excel to register and use the application.
 How to install Office 2019 for Macbook Picture 13
How to install Office 2019 for Macbook Picture 13
 How to install Office 2019 for Macbook Picture 14
How to install Office 2019 for Macbook Picture 14
 How to install Office 2019 for Macbook Picture 15
How to install Office 2019 for Macbook Picture 15
To check for new Word, PowerPoint, Excel updates, access Help on the menu bar, select Check for Update .
 How to install Office 2019 for Macbook Picture 16
How to install Office 2019 for Macbook Picture 16
The above article TipsMake has just shown you how to install Office 2019 for Macbook. In addition, if you still have any questions or concerns such as How to download and install Office 2016 for Mac ?, readers can leave their comments in the comment section below the article.
You should read it
- Latest features of Microsoft Office 2019
- Review Macbook Pro 2019
- Latest free Office 2019 Professional Plus key 2024
- MacBook Air 2019 review - beautiful and durable laptop
- How to Upgrade RAM on MacBook Pro 2019
- Frequently asked questions about Office 2019
- Link Download Microsoft Office 2019
- Should I choose Microsoft Office 2016, Office 2019 or Office 365?
- Microsoft released the Preview version of Office 2019
- There is an official version of Microsoft Office 2019 available, please download
- Microsoft offers users a way to crack Office 2019 software on Bing
- Language translation on Word 2019
May be interested

How to fix Macbook black screen error after sleep

How to quickly take Windows screenshots on Macbook

The simplest and most effective way to restart a MacBook

The simplest way to exit Macbook Safe Boot mode

How to restore factory settings on Macbook, Reset the computer to its original state

How to merge photos on Macbook, merge multiple photos into 1 on Mac OS






 Download and install or reinstall Office 365, Office 2016, Office 2013 on your computer
Download and install or reinstall Office 365, Office 2016, Office 2013 on your computer How to install Office 2021 Full on the computer
How to install Office 2021 Full on the computer How to install Word and Excel in Office 2016 only
How to install Word and Excel in Office 2016 only How to install AI for MacBook
How to install AI for MacBook Top 5 MacBooks worth spending money on in 2025
Top 5 MacBooks worth spending money on in 2025 Instructions to install Windows 10 on Macbook
Instructions to install Windows 10 on Macbook