The simplest and most effective way to restart a MacBook
Restarting your MacBook periodically can help it run faster and allow your Mac's operating system to install any pending system updates. Below are 4 ways to restart Macbook including 1 method users can use when MacBook is frozen and unresponsive.
How to restart MacBook quickly and effectively
Method 1: Restart MacBook through the menu
The simplest and most basic way to restart a Macbook is through the menu. To restart this Macbook, follow the steps below:
Step 1: Click on the Apple icon in the top left corner of the screen.
Step 2 : On the menu displayed on the screen, click Restart. .
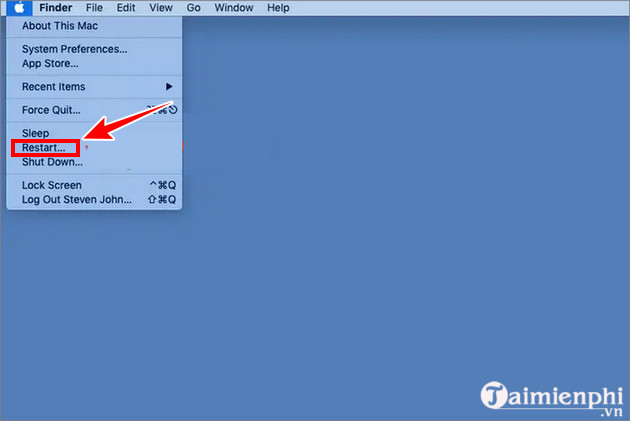
Step 3: Now the MacBook will automatically reboot.
Method 2: Use keyboard shortcuts to restart Macbook
Similar to Windows, we can use Macbook shortcuts to restart the device:
Step 1: Press the Control key and the Eject key at the same time (there is an arrow icon pointing up on a line at the top right of the keyboard).
Step 2: Select Restart in the menu displayed on the screen to restart the MacBook.

Method 3: Force restart MacBook with key combination
Step 1: Press and hold the Control, Command and Eject keys at the same time to restart your Macbook computer as quickly as possible.
Step 2: This will immediately restart the MacBook. Therefore, you should save the files you are working on before using this key combination to avoid losing important data.

Method 4: Restart MacBook manually
If your MacBook doesn't respond to any of the reboot methods mentioned above, you'll need to completely shut down your MacBook to restart it. The way to turn off the macbook here is to just hold down the power button (silver circle in the top corner of the keyboard) for about 6 seconds . The MacBook will turn off completely and users can wait a while to turn it back on.
Above are the 4 simplest ways to restart your MacBook . During use, you sometimes encounter slow booting of your Macbook . Let's join TipsMake to find out the cause and fix this situation right away! Hope you are succesful.
You should read it
- How different are Reboot and Reset?
- MacBook Air 2013 suffers from a Wi-Fi connection error
- Compare MacBook, MacBook Pro and MacBook Air
- MacBook Air 2019 review - beautiful and durable laptop
- Fix Reboot and Select Proper Boot Device in Windows
- Compare MacBook Pro and MacBook Air
- Understand the connection and key presses on the Macbook
- Fix Windows settings reset to default on reboot
May be interested
- Ways to restart a Windows 11 PC
 in some situations, you will need to restart your windows 11 pc to fix problems, install updates, complete the installation process, or perform some other necessary tasks.
in some situations, you will need to restart your windows 11 pc to fix problems, install updates, complete the installation process, or perform some other necessary tasks. - Compare MacBook, MacBook Pro and MacBook Air
 should you spend a lot of money on a better macbook model or save a few dollars by choosing the cheapest product instead? along quantrmang.com find answers through the following article!
should you spend a lot of money on a better macbook model or save a few dollars by choosing the cheapest product instead? along quantrmang.com find answers through the following article! - 2 ways to restart when the phone hangs
 restarting your phone is the simplest way to fix problems for unknown reasons, while also making the device work smoother.
restarting your phone is the simplest way to fix problems for unknown reasons, while also making the device work smoother. - 5 Simple and Fastest Ways to Take Macbook Screenshots
 suggest 5 simplest ways to take screenshots of macbook to help you store data quickly. check with tipsmake right here.
suggest 5 simplest ways to take screenshots of macbook to help you store data quickly. check with tipsmake right here. - Trick to fix the MacBook not catching the standard wifi and the most effective
 like other desktop computers or laptops, the fact that the macbook cannot catch the wifi is also annoying for users, especially while on the job.
like other desktop computers or laptops, the fact that the macbook cannot catch the wifi is also annoying for users, especially while on the job. - Etheria Code: Latest Restart and how to redeem code
 this etheria: restart giftcode will help you earn more gacha spins or in-game currency completely free.
this etheria: restart giftcode will help you earn more gacha spins or in-game currency completely free. - How to check Macbook warranty quickly and accurately
 checking the macbook warranty helps users determine the operating status of the device. this article will guide you on how to get the serial number and check the warranty period in the simplest way, ensuring you do not miss any important information.
checking the macbook warranty helps users determine the operating status of the device. this article will guide you on how to get the serial number and check the warranty period in the simplest way, ensuring you do not miss any important information. - 8 Ways to Fix Macbook Not On Screen 100% Effectively
 instructions on how to fix the fastest and most effective macbook error today. let's consult now.
instructions on how to fix the fastest and most effective macbook error today. let's consult now. - The simplest way to exit Macbook Safe Boot mode
 safe boot is a safety feature that helps protect your data and macbook from malware, viruses, ... . however, this mode will limit many services and functions of the device. therefore, in this article taimienphi will guide you how to exit macbook safe boot mode quickly and most effectively.
safe boot is a safety feature that helps protect your data and macbook from malware, viruses, ... . however, this mode will limit many services and functions of the device. therefore, in this article taimienphi will guide you how to exit macbook safe boot mode quickly and most effectively. - Why restart the router can fix many problems?
 when there is no internet, you know what to do: unplug the router or modem and then wait ten seconds and plug it back in. once rebooted, you can connect to the internet again. but why restarting this router is really effective? and what happened miraculously in these ten seconds?
when there is no internet, you know what to do: unplug the router or modem and then wait ten seconds and plug it back in. once rebooted, you can connect to the internet again. but why restarting this router is really effective? and what happened miraculously in these ten seconds?










 How to restore factory settings on Macbook, Reset the computer to its original state
How to restore factory settings on Macbook, Reset the computer to its original state How to merge photos on Macbook, merge multiple photos into 1 on Mac OS
How to merge photos on Macbook, merge multiple photos into 1 on Mac OS The simplest way to fix Bluetooth error on Macbook that cannot connect
The simplest way to fix Bluetooth error on Macbook that cannot connect The simplest way to fix Macbook video card (VGA) errors
The simplest way to fix Macbook video card (VGA) errors The simplest way to fix a Macbook with an SSD error and not recognizing the hard drive
The simplest way to fix a Macbook with an SSD error and not recognizing the hard drive