How to convert a PDF file to Word in the correct format without any font errors
PDF files are widely chosen by the compact, easy to store, share, support multiple platforms and good security. Although there are many such advantages, but when talking about editing or editing documents, PDF is not a good choice. That's why we need to convert the PDF file into a Doc to edit and edit it in Word. Of course, to be able to convert text formats we will need the support tools and in this article, Thuthuatphanmem.vn will introduce you some ways to convert PDF files to Word format correctly and no error of font, please follow along.
1. Convert PDF files to Word using Solid Converter PDF software
Solid Converter is a specialized software to convert PDF format to other text formats such as word, excel, powerpoint, HTML, image, text.vv. The advantage of this software is that the file quality after conversion is very good and there are less cases of font errors after conversion. However, this is a paid software and you can try it for 30 days.
You can download the software at the following link:
http://www.soliddocuments.com/pdf/-to-word-free-download/306/1
You download and install normally, the installation steps are very simple.
To convert PDF to Word, follow these steps:
Step 1 : Launch the application and select the Convert PDF Files item

Step 2: The file browse window appears, navigate to the folder containing the PDF file to be converted and click Open

Step 3 : After opening the file, you can view the contents of the file before converting, this is a function that quite few software has. Next, click on the down arrow icon on the toolbar and choose the format you want to convert, here we will choose PDF to Word.

Step 4 : After selecting the conversion type you click the PDF to Word button , a window appears where you select where to store the Word file and click Save .

Step 5 : Wait a while for the conversion process to complete, after the conversion is complete, the software will automatically open the Word file for you to see:
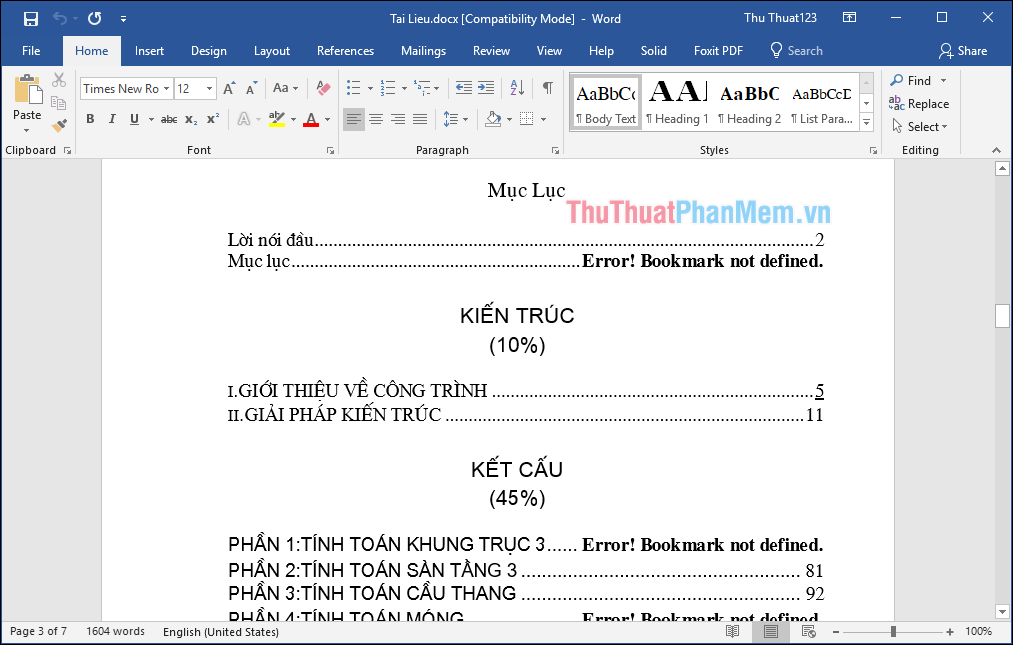
2. Convert PDF files to Word using Free PDF To Word Converter software
In addition to the above application, we also have another option: Free PDF To Word Converter , which is a completely free software. The advantage of this software is its compact size, no need to install the download to extract and use it. The interface is quite simple and easy to use, you can download the application at the following link:
http://www.lotapps.com/free-pdf-to-word-converter.html
After downloading you extract, then click on the pdf2word file to run the application without installation. And here is the interface of the software:

Click Add PDF File to select the PDF file to convert, you can select multiple files at once.
After selecting the file, you will see the PDF file appear on the list, you can choose the number of pages you want to convert in Page Range. Finally, click Convert PDF to Word for Free to start converting. If a message appears, click OK.

After converting, the software will automatically open the folder containing the Doc file so that you do not have to search for the file:

3. Use the online PDF2DOC file converter
Use online tools suitable for computers with Internet connection and can convert anytime, anywhere without installing additional software on the computer.
Step 1 : You access the following link to use the tool PDF2DOC
Link: http://pdf2doc.com/en/
At the interface of the website you can see this tool has quite a lot of functions, here we will choose PDF to Doc and press the UPLOAD FILES button . Then you select the PDF file in your computer, you can hold Ctrl to select multiple files at once.

Step 2 : The PDF file will be uploaded and automatically converted to DOC, your job is just waiting for the conversion process to complete and clicking the Download button is done.

Above are some ways to help us convert PDF files to Doc in a standard way and without font errors. Hope you will find the article useful. Good luck!
You should read it
- How to convert PDF files and image files to Word 96.69% without error Font!
- How to keep Word format when sharing documents
- Font format on Word
- Font format in Word
- How to fix font errors Word, Excel, transcoding fonts super fast
- How to handle opened Word documents with font errors
- How to fix the line spacing when aligning in Word
- How to fix font errors in Word and Excel
May be interested
- How to handle opened Word documents with font errors
 you download a word file on the internet, but when you open the word file on your computer, you have a font error and cannot read the text in the file. here are two ways to handle when opening word documents with font errors, unreadable text that you can refer to and perform
you download a word file on the internet, but when you open the word file on your computer, you have a font error and cannot read the text in the file. here are two ways to handle when opening word documents with font errors, unreadable text that you can refer to and perform - How to convert PDF files to WORD without font errors
 pdf files have the advantage of being small in size, making them easy to share with others. however, the disadvantage is that it is difficult to edit text and images in the file. so how to convert pdf files to word or doc?
pdf files have the advantage of being small in size, making them easy to share with others. however, the disadvantage is that it is difficult to edit text and images in the file. so how to convert pdf files to word or doc? - How to fix the line spacing when aligning in Word
 when copying text on a website to word and re-aligning it, you often encounter a line error when aligning it. this is because the font format is confused.
when copying text on a website to word and re-aligning it, you often encounter a line error when aligning it. this is because the font format is confused. - Convert PDF to Word, Doc without font errors 100%
 how to convert pdf to word is a very useful way to help you fix errors on pdf files easily. with the way to convert pdf to word below, you can completely convert files without worrying about font errors.
how to convert pdf to word is a very useful way to help you fix errors on pdf files easily. with the way to convert pdf to word below, you can completely convert files without worrying about font errors. - How to fix font errors in Word and Excel
 you are very annoyed when downloading a file that the font fails to read anything. very simply with unikey's full font installer, you can fix those errors.
you are very annoyed when downloading a file that the font fails to read anything. very simply with unikey's full font installer, you can fix those errors. - Convert font code, fix font errors, convert VnTime to Time New Roman
 changing font code, changing fonts vntime to times new roman will help correct font errors in old word documents, help you read and edit more easily. here's how to switch fonts with unikey.
changing font code, changing fonts vntime to times new roman will help correct font errors in old word documents, help you read and edit more easily. here's how to switch fonts with unikey. - 3 How to convert PDF to Word quickly and accurately
 3 how to convert pdf to word quickly and accurately. instructions for converting the best psf to word, keeping the format and formula unchanged, without any font errors.
3 how to convert pdf to word quickly and accurately. instructions for converting the best psf to word, keeping the format and formula unchanged, without any font errors. - Convert PDF to Word, convert PDF files for free
 convert pdf to word, convert pdf files into text while maintaining the format, quality is a basic requirement when users convert pdf to docx. please refer to the article to convert pdf into word easily and still ensure the requirements.
convert pdf to word, convert pdf files into text while maintaining the format, quality is a basic requirement when users convert pdf to docx. please refer to the article to convert pdf into word easily and still ensure the requirements. - How to Convert Word Documents to HTML Format
 converting a .doc, .docx, or .odf file to html is simple, but there is no perfect method for completing this task. if you want to create a website that loads quickly and displays consistently across all browsers, you can use an online tool to convert word documents to html. if you want to store as many formats as possible, use word's built-in 'save as' function to convert this file.
converting a .doc, .docx, or .odf file to html is simple, but there is no perfect method for completing this task. if you want to create a website that loads quickly and displays consistently across all browsers, you can use an online tool to convert word documents to html. if you want to store as many formats as possible, use word's built-in 'save as' function to convert this file. - How to fix font errors in Word quickly and effectively
 font errors in word are common when downloading documents from the internet or copying text from another computer. let's explore with free download how to fix these errors on many different versions of word.
font errors in word are common when downloading documents from the internet or copying text from another computer. let's explore with free download how to fix these errors on many different versions of word.










 How to convert a PDF to a JPG image
How to convert a PDF to a JPG image Instructions to create, edit, convert PDF files with Nitro PDF software
Instructions to create, edit, convert PDF files with Nitro PDF software Top 3 most PDF PDF reader software
Top 3 most PDF PDF reader software How to copy styles between 2 Word files (Import, import styles from the old word file to the new file)
How to copy styles between 2 Word files (Import, import styles from the old word file to the new file) How to create and use styles in Word 2016
How to create and use styles in Word 2016 How to change lowercase letters, uppercase letters, uppercase first letter in Word
How to change lowercase letters, uppercase letters, uppercase first letter in Word