The simplest way to exit Macbook Safe Boot mode
Macbook's Safe Boot feature is an extremely useful feature that can fix most software errors that the device encounters. However, after using Safe Boot to fix the error, many people are stuck in this mode and cannot use their Macbook to its fullest extent. If you don't know how to exit Safe Boot Macbook mode, don't skip the article below.
1. How to tell if your Macbook is in Safe Boot mode
Method 1: The Menu Bar shows Safe Mode
If your Macbook is in Safe Boot mode, you will see the red Safe Boot text above the login screen.
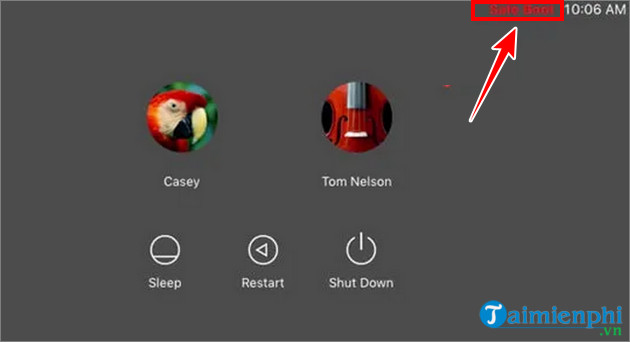
Method 2: Macbook works slower
After logging in, you will notice that your device is running significantly slower. The Macbook's interface will also become more minimalist, icons and toolbars will lose their usual graphic effects. In addition, some Macbook services will not be available in Safe Boot such as watching videos, recording screen, connecting to Wifi, etc. To fix the problem of slow performance of Macbook, readers can access the mode safe Boot mode to install or refer to the instructions via the article link below.
Method 3: Check the System Information section
Another way to know if your Macbook is in Safe Boot mode is to check the System Information section:
Step 1: Open System Information by selecting Applications => Utilities or Apple Menu => About this Mac => Overview => System Report .
Step 2: Find the Software section in the left column. If the Boot Mode line is Safe , your Macbook is in Safe Mode. If it's Normal , it's not.
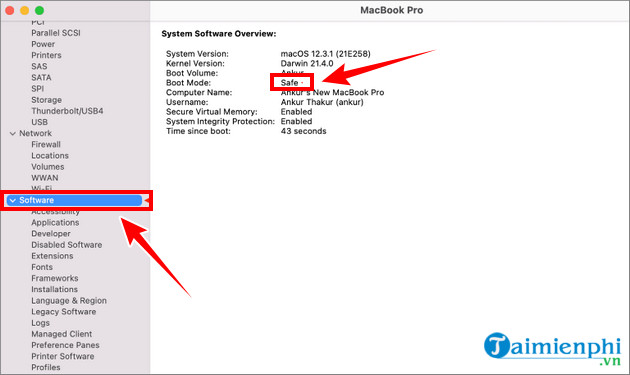
2. How to exit Macbook Safe Boot mode
In case your Macbook is in Safe Boot mode and you don't know how to exit Safe Boot Macbook mode, please refer to some of the ways below:
Method 1: Restart the device
This is the simplest way to exit Macbook Safe Boot mode. All you need to do is click Apple Menu => Restart to restart your Macbook or Shut Down to completely turn off the computer then turn it back on.

After restarting your Macbook , your device will return to normal mode.
Note: In case the above method fails, try testing the Shift key:
- By pressing the Shift key when starting up to put the Macbook into Safe Boot mode. Therefore, if the Shift button is stuck without your knowledge, the Macbook will automatically boot into Safe Boot mode.
- If the Shift key still works normally, the next step you need to do is reset PRAM (or NVRAM). This will reset some other small settings such as time zone, volume, . . To begin:
Step 1: First turn off your Macbook.
Step 2 : Reopen the Macbook and while the device boots, press and hold the Option + Command + P + R keys simultaneously for about 20 seconds , then release the keys.
Method 2: How to exit Macbook Safe Boot mode through Terminal
The next way to exit Safe Boot Macbook is through the Terminal window. However, this method requires you to have Admin rights.
Step 1 : Open Terminal by clicking Applications => Utilities = > Terminal .
Step 2: Next enter the command below and press Enter :
sudo nvram boot-args=""
Step 3: Enter the Admin password when requested.
Step 4 : Finally, restart the Macbook to exit Safe Boot mode.
Method 3: Another way to exit Macbook Safe Boot mode
In addition to the two ways to exit Safe Boot Macbook mode via Terminal and restart the device above, you can also perform the same task through the Security Utility menu.
Similarly, this way to exit Safe Boot Macbook mode also requires you to log in to your Admin account and password.
Step 1 : Press Command + R to open the macOS Utility window.
Step 2: Next find and click Utilities = > Startup Security Utility , then enter the Admin account username and password when requested.

Step 3 : On the next window, select No Security to turn off Secure Boot (Safe Boot).
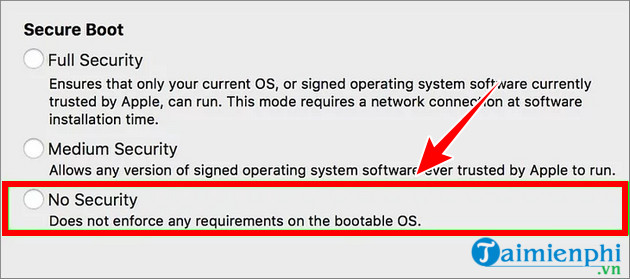
Step 4: The final step is to restart the Macbook by clicking Restart on the Apple Menu and you're done.

So, TipsMake has shown you some ways to exit Macbook Safe Boot mode. If you have any questions, please leave a comment below.
You should read it
- How to install Windows 10 on the MacBook Pro (2016 and newer versions)?
- Compare MacBook, MacBook Pro and MacBook Air
- How to safely uninstall Ubuntu from dual boot Windows PC
- Ways to use the Eject button on the Macbook
- DLC Boot - Download DLC Boot here
- What is Boot Sector?
- Instructions to install Windows 10 on Macbook
- How to create USB Boot, USB install Windows by Rufus
May be interested
- Instructions for setting F8 key to start Windows 8 in Safe Mode
 one of the most common and simple ways to troubleshoot is to boot the computer into safe mode. in previous windows versions (like windows 7, vista ...) you can easily boot your computer in safe mode by pressing f8 during the boot process.
one of the most common and simple ways to troubleshoot is to boot the computer into safe mode. in previous windows versions (like windows 7, vista ...) you can easily boot your computer in safe mode by pressing f8 during the boot process. - How to Exit Safe Mode
 this wikihow teaches you how to restart your computer, tablet, or smartphone normally after opening it in safe mode. safe mode is a mode in which your computer, tablet, or phone loads only the programs and information needed to run basic...
this wikihow teaches you how to restart your computer, tablet, or smartphone normally after opening it in safe mode. safe mode is a mode in which your computer, tablet, or phone loads only the programs and information needed to run basic... - Enable, use, and disable Safe Mode in Windows 8
 in the windows operating system versions, usually we will boot into safe mode to try to fix the problem. however, by default this mode is not enabled on windows 8, users need to do this manually.
in the windows operating system versions, usually we will boot into safe mode to try to fix the problem. however, by default this mode is not enabled on windows 8, users need to do this manually. - How to Activate Safe Mode in Windows 10
 it is sometimes necessary to boot windows 10 in safe mode in order to isolate processes or drivers that may be causing problems. when in safe mode, windows 10 does not load all the processes, drivers, and apps that it normally would....
it is sometimes necessary to boot windows 10 in safe mode in order to isolate processes or drivers that may be causing problems. when in safe mode, windows 10 does not load all the processes, drivers, and apps that it normally would.... - How to Enter Safe Mode on Windows 11 Quickly and Easily
 all versions of windows have safe mode, and so does windows 11 insider preview. hacom shows you how to boot into safe mode in windows 11.
all versions of windows have safe mode, and so does windows 11 insider preview. hacom shows you how to boot into safe mode in windows 11. - How to Start Windows in Safe Mode
 tipsmake today will show you how to start a windows computer in safe mode, this is a system boot option that only loads the minimum programs necessary for operation and prevents programs from starting. safe mode is a safe way to access a computer that is running sluggishly.
tipsmake today will show you how to start a windows computer in safe mode, this is a system boot option that only loads the minimum programs necessary for operation and prevents programs from starting. safe mode is a safe way to access a computer that is running sluggishly. - How to turn on Safe Mode on Android
 if in the process of use, users discover that your device running android (smartphone or tablet) is frequently stalled, sluggish or battery problems cause the battery to run out quickly ... users can access go to safe mode to check if the above problems still happen?
if in the process of use, users discover that your device running android (smartphone or tablet) is frequently stalled, sluggish or battery problems cause the battery to run out quickly ... users can access go to safe mode to check if the above problems still happen? - How to boot into Safe mode on Windows 8
 how to boot into safe mode on windows 8. safe mode is useful when the computer cannot boot normally, or boot error.
how to boot into safe mode on windows 8. safe mode is useful when the computer cannot boot normally, or boot error. - The procedure to open Microsoft Office 2013/2016 in Safe Mode
 like safe mode on windows operating system, safe mode in office also supports users to fix problems and problems when starting the application.
like safe mode on windows operating system, safe mode in office also supports users to fix problems and problems when starting the application. - How to Start Windows in Safe Mode
 this wikihow teaches you how to start your windows computer in safe mode, which is a boot option that prevents start-up programs from running and loads only the bare minimum programs needed to operate the computer. safe mode is a good way...
this wikihow teaches you how to start your windows computer in safe mode, which is a boot option that prevents start-up programs from running and loads only the bare minimum programs needed to operate the computer. safe mode is a good way...










 How to restore factory settings on Macbook, Reset the computer to its original state
How to restore factory settings on Macbook, Reset the computer to its original state How to merge photos on Macbook, merge multiple photos into 1 on Mac OS
How to merge photos on Macbook, merge multiple photos into 1 on Mac OS The simplest way to fix Bluetooth error on Macbook that cannot connect
The simplest way to fix Bluetooth error on Macbook that cannot connect The simplest way to fix Macbook video card (VGA) errors
The simplest way to fix Macbook video card (VGA) errors The simplest way to fix a Macbook with an SSD error and not recognizing the hard drive
The simplest way to fix a Macbook with an SSD error and not recognizing the hard drive How to fix frozen MacBook error
How to fix frozen MacBook error