How to Fade an Image for an Advertisement Using GIMP
Method 1 of 2:
Prepare the Layers
-
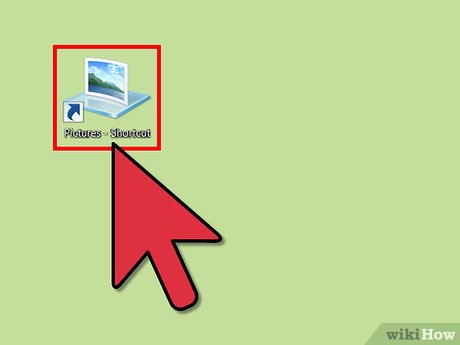 Get the image that you want to use. This one will use a picture of a pomeranian. Since you are going to be adding some type of blurb, be sure that there is room for it.
Get the image that you want to use. This one will use a picture of a pomeranian. Since you are going to be adding some type of blurb, be sure that there is room for it. -
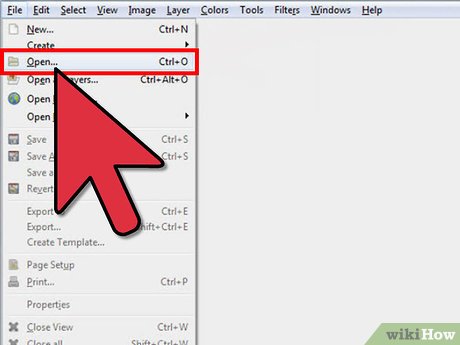 Open the image in GIMP.
Open the image in GIMP. -
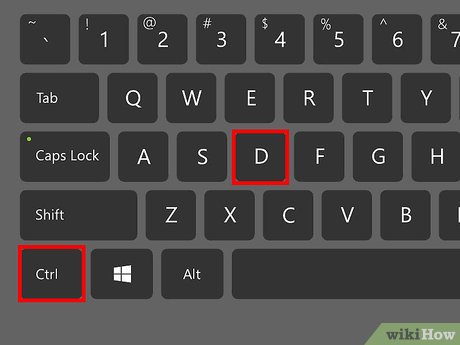 Create a duplicate of the image by pressing CTRL + D and then close the original file.
Create a duplicate of the image by pressing CTRL + D and then close the original file. -
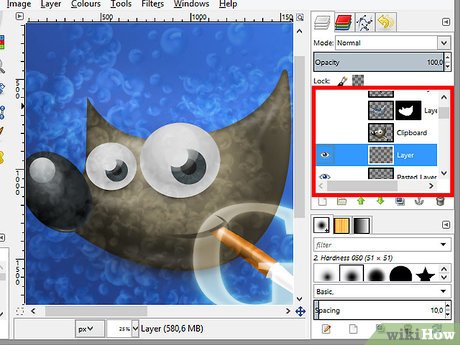 Add a layer using the layer dialog box. It doesn't matter which color it is, because you will be filling it.
Add a layer using the layer dialog box. It doesn't matter which color it is, because you will be filling it. -
 Decide on the color that you want the image to fade into. Use the bucket fill tool to fill the empty layer with it. A light blue will be used here.
Decide on the color that you want the image to fade into. Use the bucket fill tool to fill the empty layer with it. A light blue will be used here. -
 Move the layer below the image that you will be fading.
Move the layer below the image that you will be fading.
Method 2 of 2:
Create the Layer Mask
-
 Right click on your image in the toolbox and select "Add new layer". When the dialog box appears, select White (Full opacity). You will be making a layer mask.
Right click on your image in the toolbox and select "Add new layer". When the dialog box appears, select White (Full opacity). You will be making a layer mask. -
 Press the D key. This will reset your foreground and background colors to black and white.
Press the D key. This will reset your foreground and background colors to black and white. -
 Click on the Blend icon to open the Blend dialog box at the bottom of the tool bar. Be sure the options are what you see in the screenshot.
Click on the Blend icon to open the Blend dialog box at the bottom of the tool bar. Be sure the options are what you see in the screenshot. -
 Hold down the CTRL key and (for this image), start the process by clicking on the very left of the image. Move left to the point where you want your fade to start.
Hold down the CTRL key and (for this image), start the process by clicking on the very left of the image. Move left to the point where you want your fade to start.- The first point is where the image will be 100% transparent. The end point is where the fade begins (as mentioned before).
-
 If you don't like the look of the layer mask fade, press CTRL + Z to undo.
If you don't like the look of the layer mask fade, press CTRL + Z to undo. -
 Keep doing this until you are happy with the fade. Here is the final image.
Keep doing this until you are happy with the fade. Here is the final image.
5 ★ | 2 Vote
You should read it
- Help your newly purchased Jeans not fade with 4 simple tips
- How to scale layer, scale image in Photoshop
- How to rotate a layer in Photoshop
- The most beautiful female layer hairstyles 2020
- How to use Photoshop CS5 - Part 10: Use Layer Mask and Vector Mask to delete the background image
- Photoshop CS: Cutting edges and creating frames (Last part)
- What is Application Layer Attack?
- How to Unlock Layers in Photoshop
May be interested
- How to Recolor Anything on Gimp
 this wikihow teaches you how to change the color of any part of a picture in gimp, using a computer. gimp is a free, open-source graphics editor available for desktop systems. you can create different image layers, and use the bucket fill...
this wikihow teaches you how to change the color of any part of a picture in gimp, using a computer. gimp is a free, open-source graphics editor available for desktop systems. you can create different image layers, and use the bucket fill... - How to Crop an Image Using GIMP
 this wikihow teaches you how to crop your image with gimp. when you crop an image, you cut a portion of an image from a larger image. for example, if you have a picture of you and your family, you can crop the image to remove all the...
this wikihow teaches you how to crop your image with gimp. when you crop an image, you cut a portion of an image from a larger image. for example, if you have a picture of you and your family, you can crop the image to remove all the... - How to Make Business Cards with GIMP
 gimp is a free image editing program that can do a lot of different things, including making business cards. while there aren't any easy templates to use in gimp, you can create professional cards with just a few of gimp's basic tools. you...
gimp is a free image editing program that can do a lot of different things, including making business cards. while there aren't any easy templates to use in gimp, you can create professional cards with just a few of gimp's basic tools. you... - 8 Key Ways GIMP Is Superior to Photoshop
 photoshop is one of the best image editing tools you can use, but an adobe subscription will burn a hole in your pocket quickly. gimp saves you that money, but that's not the only advantage it has.
photoshop is one of the best image editing tools you can use, but an adobe subscription will burn a hole in your pocket quickly. gimp saves you that money, but that's not the only advantage it has. - How to Use GIMP
 gimp is a software package that does a lot of what adobe photoshop does, but has a much smaller price tag - free! download the latest version of gimp (gnu image manipulation program). you can find it for free from the developer's website...
gimp is a software package that does a lot of what adobe photoshop does, but has a much smaller price tag - free! download the latest version of gimp (gnu image manipulation program). you can find it for free from the developer's website... - How to Correct Colors in Gimp
 this article will show you how to correct color in any area of an image in gimp when using a computer. gimp is a free, open source, and readily available photo editor for desktop computers
this article will show you how to correct color in any area of an image in gimp when using a computer. gimp is a free, open source, and readily available photo editor for desktop computers - How to Install GIMP
 gimp (gnu image manipulation program) is a free, open-source photoshop alternative that is available for all operating systems. you can download gimp from the developers' website. installing gimp is very similar to installing most other...
gimp (gnu image manipulation program) is a free, open-source photoshop alternative that is available for all operating systems. you can download gimp from the developers' website. installing gimp is very similar to installing most other... - How to remove pixels in GIMP
 if you have digital photos with some unwanted details, you can handle them using the gimp (gnu image manipulation program) software.
if you have digital photos with some unwanted details, you can handle them using the gimp (gnu image manipulation program) software. - How to rotate selections in GIMP
 you also have the ability to modify the selections you make. for example, if you want a building that you've highlighted slightly to the left, simply select the building and rotate it with gimp's rotate tool.
you also have the ability to modify the selections you make. for example, if you want a building that you've highlighted slightly to the left, simply select the building and rotate it with gimp's rotate tool. - How to design professional leaflets with GIMP
 in this tutorial, tipsmake.com will show you how to create a professional flyer using the free image processing and graphic design program (open source) gimp, version 2.9.8
in this tutorial, tipsmake.com will show you how to create a professional flyer using the free image processing and graphic design program (open source) gimp, version 2.9.8













 How to Install Gimp Brushes
How to Install Gimp Brushes How to Outline Text in GIMP 2
How to Outline Text in GIMP 2 How to Create Text Symbols
How to Create Text Symbols How to Type Less than or Equal to
How to Type Less than or Equal to How to Type Subscript
How to Type Subscript How to Type Symbols on a Keyboard
How to Type Symbols on a Keyboard