How to scale layer, scale image in Photoshop
1. Scale images, layers with the Free Transform feature
Step 1: Right-click on the original layer (1) => Duplicate Layer . (2) .

Step 2: You name the layer (1) => OK (2) .

Step 3: You go to the menu Edit (1) => Free Transform (2) or using the key combination Ctrl + T .

Step 4: You proceed to Scale the image in the following ways:
Method 1: You left click on the corners of the image and move the mouse to enlarge / reduce the image. Doing this will help your image when zooming will keep the image aspect ratio.

Method 2: Hold Shift + click on the corners of the image and move the mouse. This will help you scale the image to the size you want, small, regardless of the aspect ratio. However, your image may be stretched or shrunk when you zoom in too much.

Method 3: You hold Ctrl + click on the corners of the image. This gives your image a tilting effect and can create images with a trapezoid or parallelogram. However, you need meticulous editing or the image will be very bad and lose details.

2. Scale layer, shape with Image Size.
If you simply edit the image to the size you need, Image Size is the most logical choice.
Step 1: You open the image in Photoshop. Next, go to Image menu (1) => Image Size . (2) .

Step 2: To edit the image size freely, click the chain icon (1) and set the resolution parameters (2) . If you want the image after zoom to be good quality, you choose the features in section (3) :
- Automatic: Automatic selection setting.
- Preserve Details (enlargement): Preserve image details when enlarged
- Preserve Details 2.0: Improved upgrade of the Preserve Details feature.
- Bicubic Smoother (enlargement): Disables sawing (for enlarging images)
- Bicubic Sharper (reduction): Sharpen images (apply when zooming out)
- Bicubic (smooth gradients): Sharpen image details with color gradients
- Nearest Neighbor (hard edges): Sharpen the image when the image details are blurred
- Bilinear: Sharpen photos with a linear method.
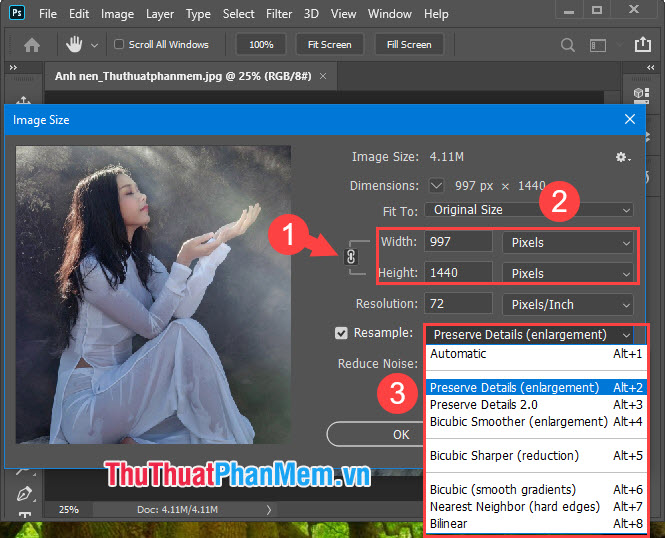
After setting the necessary parameters, you click on OK is done.
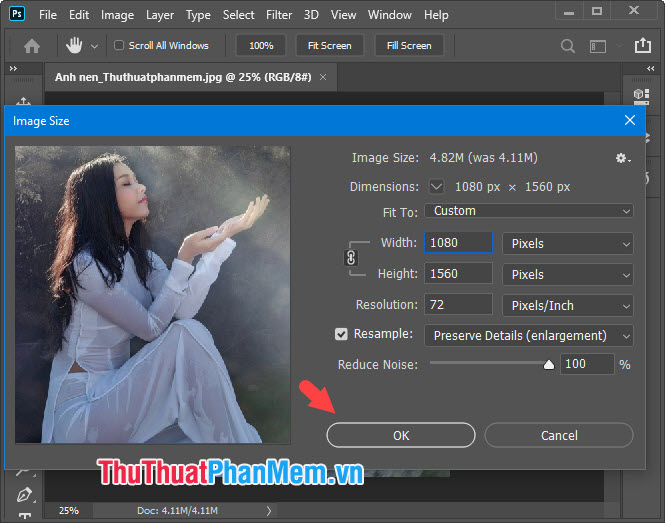
3. Scale the image, the layer with the crop tool
Step 1: Click the Crop tool (1) => click on the image corners (2) to crop the image.
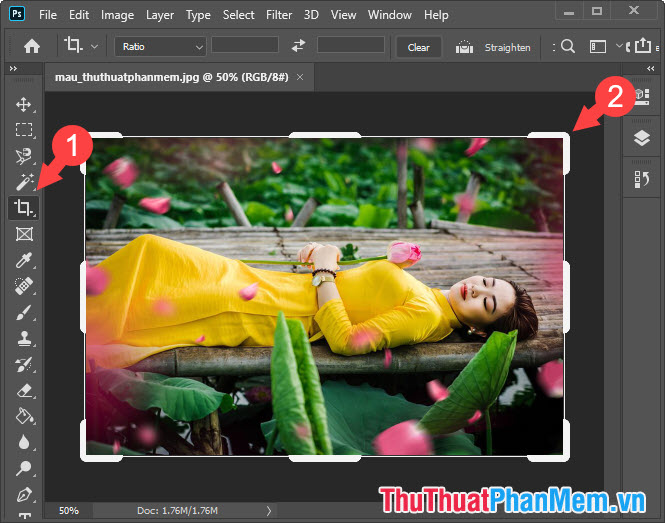
Step 2 : You continue to crop the image and press Enter to apply the cropped image area.
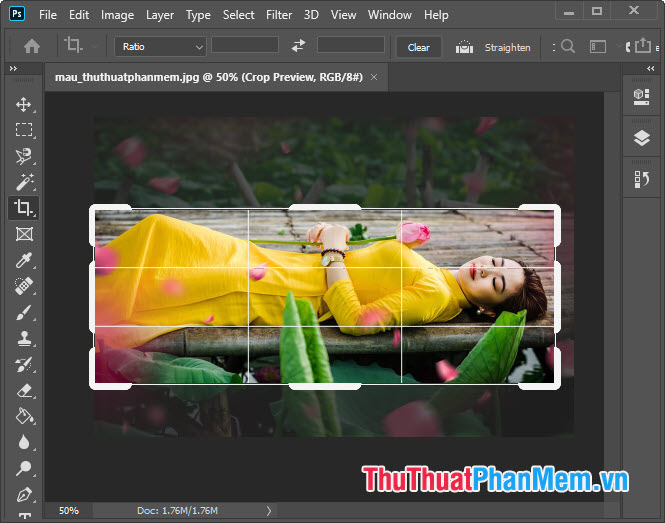
And after the successful crop, you will get the desired image thumbnail.

With the share about scale layer and scale image in Photoshop, readers can easily edit and trim images as desired. Good luck!
You should read it
- How to change the layer size in GIMP
- How to Scale in AutoCAD
- Remove bad details from photos with Adobe Photoshop
- How to fix Custom Scale Factor Is Set Windows 10
- How to Unlock Layers in Photoshop
- Basic operations on layers in Photoshop
- How to use Photoshop CS5 - Part 3: Introducing Layers
- How to use Photoshop CS5 - Part 10: Use Layer Mask and Vector Mask to delete the background image
May be interested
- How to copy a layer from one PSD file to another PSD file in Photoshop
 how to copy a layer from one psd file to another psd file in photoshop. whether amateur or professional photo editing, we must be familiar with and master the basic functions of the layer. in this article, i will introduce the copy la operation
how to copy a layer from one psd file to another psd file in photoshop. whether amateur or professional photo editing, we must be familiar with and master the basic functions of the layer. in this article, i will introduce the copy la operation - Use Photoshop Mix to delete details in the image
 photoshop mix is one of adobe's powerful, professional image editing applications. we can use the application to erase unwanted details in the image with content-aware tool.
photoshop mix is one of adobe's powerful, professional image editing applications. we can use the application to erase unwanted details in the image with content-aware tool. - These great new features of Adobe Photoshop CC 2018 the Designer should not be missed
 adobe has added a lot of new features in photoshop cc 2018, surely photographers and designers will enjoy it.
adobe has added a lot of new features in photoshop cc 2018, surely photographers and designers will enjoy it. - How to deselect an area, layer in Adobe Photoshop
 selecting areas, specific areas, as well as layers of an image is one of the most basic operations for adobe photoshop users.
selecting areas, specific areas, as well as layers of an image is one of the most basic operations for adobe photoshop users. - How to rotate a photo in Photoshop
 to rotate the image in photoshop, we can choose to rotate the image from different angles of your choice.
to rotate the image in photoshop, we can choose to rotate the image from different angles of your choice. - How to use Photoshop CS5 - Part 29: Create a zoom effect in a photo
 use photoshop's radial blur filter, along with some tips for the layer mask and gradient tool to create an image enlargement effect
use photoshop's radial blur filter, along with some tips for the layer mask and gradient tool to create an image enlargement effect - Photoshop shortcuts help you work faster (part 1)
 these photoshop shortcuts will help you work faster in photoshop. here is a summary of the most useful and useful photoshop shortcuts for you!
these photoshop shortcuts will help you work faster in photoshop. here is a summary of the most useful and useful photoshop shortcuts for you! - Photoshop CS: Cutting edges and creating frames (Last part)
 the end of the lesson cuts out the edges and creates a photo frame. i will introduce a simple way to create a photo frame for any image using layer style effects. i will practice a specific example, you practice following this example, then you will try to create other photo frames just change some specifications on the layer style.
the end of the lesson cuts out the edges and creates a photo frame. i will introduce a simple way to create a photo frame for any image using layer style effects. i will practice a specific example, you practice following this example, then you will try to create other photo frames just change some specifications on the layer style. - Automatic color adjustment feature in Photoshop
 there are many options that are often overlooked. hiding in the settings menu is the algorithm that users want photoshop to apply automatically on curves and levels layers.
there are many options that are often overlooked. hiding in the settings menu is the algorithm that users want photoshop to apply automatically on curves and levels layers. - How to Nest an Image Inside Another Image in Photoshop
 this is an article showing how to insert one image into another image using adode photoshop. adjusting the transparency and using additional gradient tools to process the images used for compositing will help you achieve this effect.
this is an article showing how to insert one image into another image using adode photoshop. adjusting the transparency and using additional gradient tools to process the images used for compositing will help you achieve this effect.










 How to bend an image in Photoshop
How to bend an image in Photoshop How to insert images into layers in Photoshop
How to insert images into layers in Photoshop How to create a mirror shadow in Photoshop
How to create a mirror shadow in Photoshop How to create borders in Photoshop
How to create borders in Photoshop Collection of the most beautiful classic style photo frames
Collection of the most beautiful classic style photo frames How to add more fonts to Illustrator
How to add more fonts to Illustrator