How to Add Fade in iMovie
Method 1 of 2:
On Mobile
-
 Open iMovie. Tap the purple icon with a white star and a video camera on it.
Open iMovie. Tap the purple icon with a white star and a video camera on it. -
 Select a project. Tap the Projects tab at the top of the screen, then tap a project that you want to open.
Select a project. Tap the Projects tab at the top of the screen, then tap a project that you want to open. -
 Select a transition icon. Tap one of the |►◄| icons in between two clips. A pop-up menu will appear.
Select a transition icon. Tap one of the |►◄| icons in between two clips. A pop-up menu will appear. -
 Tap Fade. Doing so will place a fade-out transition on the end of the left clip, and a fade-in transition on the right clip.
Tap Fade. Doing so will place a fade-out transition on the end of the left clip, and a fade-in transition on the right clip.- Repeat this step for any other transition icons that you want to change.
-
 Tap Settings. It's in the bottom-right corner of the screen. Doing so prompts a pop-up menu to appear.
Tap Settings. It's in the bottom-right corner of the screen. Doing so prompts a pop-up menu to appear.
- If you don't see this option, tap a clip, then swipe right or left.
-
 Tap the "Fade in from Black" switch. The switch will turn on
Tap the "Fade in from Black" switch. The switch will turn on . Doing so adds the black fade-in effect to the beginning of your project.
. Doing so adds the black fade-in effect to the beginning of your project.
-
 Tap the "Fade out to black" switch. The switch will turn on
Tap the "Fade out to black" switch. The switch will turn on . This will add the black fade-out effect to the end of your project.
. This will add the black fade-out effect to the end of your project.
-
 Tap Done. It's in the top-right corner of the screen. Doing so saves your settings and applies the black fade-in and/or fade-out effects.
Tap Done. It's in the top-right corner of the screen. Doing so saves your settings and applies the black fade-in and/or fade-out effects.
Method 2 of 2:
On Desktop
-
 Open your Mac's iMovie. Click the purple star and movie camera icon in your Mac's Dock, or open Spotlight, type in imovie, and click iMovie.
Open your Mac's iMovie. Click the purple star and movie camera icon in your Mac's Dock, or open Spotlight, type in imovie, and click iMovie.
-
 Select a project. Click the Projects tab at the top of the window, then click a project to which you want to add the fade in/out effect.
Select a project. Click the Projects tab at the top of the window, then click a project to which you want to add the fade in/out effect.- If you don't have any existing projects, click Create New in the upper-left corner and then add the video clip(s) that you need before continuing.
-
 Move a clip into the editing area. Click and drag the part of your project to which you want to add fade in/out into the lower half of the iMovie window, then drop it there. You should see a preview of the clip appear on the right side of the iMovie window.
Move a clip into the editing area. Click and drag the part of your project to which you want to add fade in/out into the lower half of the iMovie window, then drop it there. You should see a preview of the clip appear on the right side of the iMovie window.- If you want to add multiple clips at once, first hold down ⌘ Command and click each clip that you want to move to select them. You can then click and drag one selected clip to drag all of them to the editing area.
-
 Click Settings. It's on the right side of the window, just below the preview of your clip. A drop-down menu will appear.
Click Settings. It's on the right side of the window, just below the preview of your clip. A drop-down menu will appear. -
 Check the "Fade in from Black" box. You'll see this box in the drop-down menu. Checking it adds a black fade-in effect at the beginning of your clip.
Check the "Fade in from Black" box. You'll see this box in the drop-down menu. Checking it adds a black fade-in effect at the beginning of your clip. -
 Check the "Fade out to Black" box. It's below the "Fade in from Black" box. Checking this adds a black fade-out effect at the end of your clip.
Check the "Fade out to Black" box. It's below the "Fade in from Black" box. Checking this adds a black fade-out effect at the end of your clip. -
 Add the fade in or out to other clips in your project. Depending on how many clips you have in your project, you may have to add fade-in and/or fade-out to several different sections.
Add the fade in or out to other clips in your project. Depending on how many clips you have in your project, you may have to add fade-in and/or fade-out to several different sections.
4.1 ★ | 13 Vote
You should read it
May be interested
- How to Cut Videos on iMovie
 this wikihow teaches you how to split a video clip at a selected moment, and make a cut in imovie, using a mac, iphone or ipad. imovie is apple's official video editing suite for all desktop and mobile macos and ios platforms. you can use...
this wikihow teaches you how to split a video clip at a selected moment, and make a cut in imovie, using a mac, iphone or ipad. imovie is apple's official video editing suite for all desktop and mobile macos and ios platforms. you can use... - How to Edit Music in iMovie on iPhone or iPad
 this wikihow teaches you how to edit music in the imovie app for iphone or ipad. imovie is a basic video editor made by apple for macos and ios products. imovie is primarily for editing video but it also has a lot of audio editing...
this wikihow teaches you how to edit music in the imovie app for iphone or ipad. imovie is a basic video editor made by apple for macos and ios products. imovie is primarily for editing video but it also has a lot of audio editing... - How to Cut Music in iMovie on PC or Mac
 this wikihow teaches you how to change the length of an audio clip in imovie for macos. the clip can be trimmed either before or after adding it to the movie timeline. open imovie on your mac. it's a purple and white star icon labeled...
this wikihow teaches you how to change the length of an audio clip in imovie for macos. the clip can be trimmed either before or after adding it to the movie timeline. open imovie on your mac. it's a purple and white star icon labeled... - How to create photo slideshow in iMovie
 imovie is a video editing application that can let you create presentations easily.
imovie is a video editing application that can let you create presentations easily. - How to Rotate Videos in iMovie
 sometimes you'll find a video clip that is oriented the wrong way. these steps below will help you rotate a video clip in imovie version 10, and in imovie '11 select the video clip(s) you want to rotate
sometimes you'll find a video clip that is oriented the wrong way. these steps below will help you rotate a video clip in imovie version 10, and in imovie '11 select the video clip(s) you want to rotate - How to Fade an Image for an Advertisement Using GIMP
 you can use this method for advertisements, announcements, or wherever you want to add some text that stands out with an image. read on to learn how. * screenshots are of gimp 2.8 get the image that you want to use. this one will use a...
you can use this method for advertisements, announcements, or wherever you want to add some text that stands out with an image. read on to learn how. * screenshots are of gimp 2.8 get the image that you want to use. this one will use a... - How to Feather Edges on GIMP
 making an edge fade away into the foreground is a common image editing technique. gimp is one of a few powerful programs that let a user fade the edge of an image to his exact needs. *please note the images are shown on osx, but the menu...
making an edge fade away into the foreground is a common image editing technique. gimp is one of a few powerful programs that let a user fade the edge of an image to his exact needs. *please note the images are shown on osx, but the menu... - How to combine videos on iPhone with iMovie application
 imovie is part of apple's suite of products for ios (also macos), and is a great video editing app for iphone.
imovie is part of apple's suite of products for ios (also macos), and is a great video editing app for iphone. - Invite the application of iMovie, Numbers, Keynotes, Pages, GarageBand free for macOS, iOS
 apple has officially provided free imovie, numbers, keynotes, pages, garageband applications for all users.
apple has officially provided free imovie, numbers, keynotes, pages, garageband applications for all users. - How to Add a PowerPoint to iMovie
 this wikihow teaches you how to convert a powerpoint presentation into a video file and import it into imovie on mac, iphone, or ipad. open a powerpoint presentation. do so by double-clicking the orange app that's shaped like or contains a...
this wikihow teaches you how to convert a powerpoint presentation into a video file and import it into imovie on mac, iphone, or ipad. open a powerpoint presentation. do so by double-clicking the orange app that's shaped like or contains a...

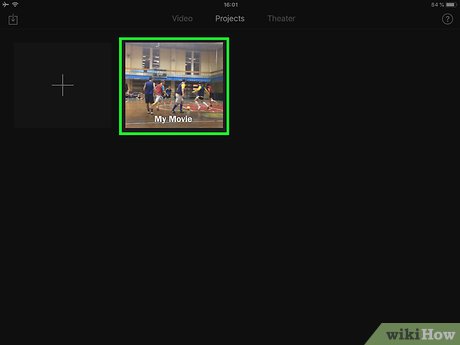







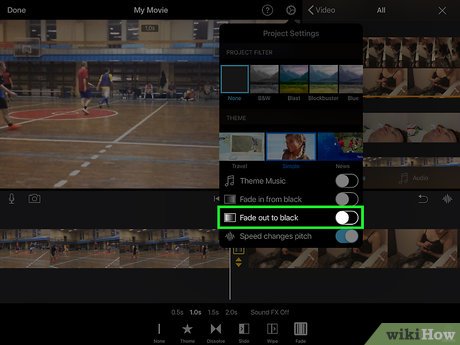





















 How to Use iMovie
How to Use iMovie How to Export an iMovie Video in HD
How to Export an iMovie Video in HD How to Change Your Input Method in Max OS X Lion
How to Change Your Input Method in Max OS X Lion How to Set Up Apple Mail
How to Set Up Apple Mail How to Remotely Access a Mac
How to Remotely Access a Mac How to Search in Mail on a Mac
How to Search in Mail on a Mac