How to Recolor Anything on Gimp
This wikiHow teaches you how to change the color of any part of a picture in GIMP, using a computer. GIMP is a free, open-source graphics editor available for desktop systems. You can create different image layers, and use the Bucket Fill...
Part 1 of 5:
Opening an Image
-
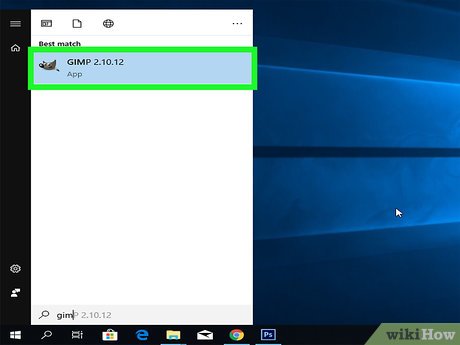 How to Recolor Anything on Gimp Picture 1 Open GIMP on your computer. The GIMP icon looks like a cartoon animal with a paintbrush in its mouth. You can find it on your Start menu on Windows or in the Applications folder on Mac.
How to Recolor Anything on Gimp Picture 1 Open GIMP on your computer. The GIMP icon looks like a cartoon animal with a paintbrush in its mouth. You can find it on your Start menu on Windows or in the Applications folder on Mac. -
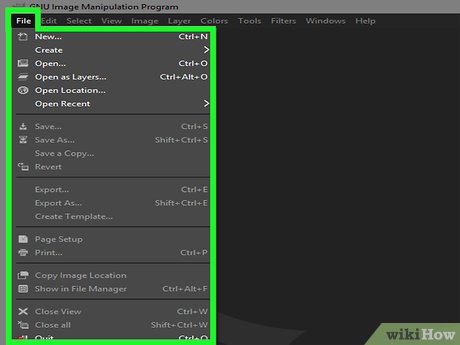 How to Recolor Anything on Gimp Picture 2 Select the File tab on the top-left. This button is either on the tab bar at the top of the app window (PC) or on the menu bar at the top of your screen (Mac). It will open your file options.
How to Recolor Anything on Gimp Picture 2 Select the File tab on the top-left. This button is either on the tab bar at the top of the app window (PC) or on the menu bar at the top of your screen (Mac). It will open your file options. -
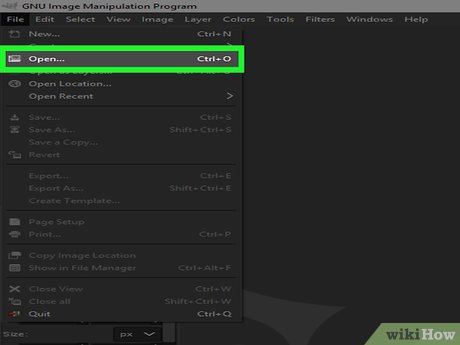 How to Recolor Anything on Gimp Picture 3 Click Open on the File menu. This will open a new pop-up window, and allow you to select the image you want to open.
How to Recolor Anything on Gimp Picture 3 Click Open on the File menu. This will open a new pop-up window, and allow you to select the image you want to open. -
 How to Recolor Anything on Gimp Picture 4 Select the image you want to recolor. Find and click on the file name in the pop-up window.
How to Recolor Anything on Gimp Picture 4 Select the image you want to recolor. Find and click on the file name in the pop-up window.- You will see a preview of the image on the right-hand side of the pop-up when it's selected.
-
 How to Recolor Anything on Gimp Picture 5 Click the Open button. This will open the selected image in GIMP.
How to Recolor Anything on Gimp Picture 5 Click the Open button. This will open the selected image in GIMP.- If you're prompted to convert the image profile to a compatible color scale for GIMP, click Convert for the best results.
Part 2 of 5:
Creating a New Layer
-
 How to Recolor Anything on Gimp Picture 6 Click the Layer tab at the top. You can find this button on the tab bar at the top of the app window (PC) or on the menu bar at the top of your screen (Mac).
How to Recolor Anything on Gimp Picture 6 Click the Layer tab at the top. You can find this button on the tab bar at the top of the app window (PC) or on the menu bar at the top of your screen (Mac). -
 How to Recolor Anything on Gimp Picture 7 Click New Layer on the Layer menu. This will allow you to create a new layer on your image. You can use this layer to make color manipulations on your image.
How to Recolor Anything on Gimp Picture 7 Click New Layer on the Layer menu. This will allow you to create a new layer on your image. You can use this layer to make color manipulations on your image.- This option will open a new pop-up titled "Create a New Layer."
-
 How to Recolor Anything on Gimp Picture 8 Select Transparency next to "Fill with." In the "Create a New Layer" pop-up, make sure the "Transparency" option is selected as the layer fill at the bottom.
How to Recolor Anything on Gimp Picture 8 Select Transparency next to "Fill with." In the "Create a New Layer" pop-up, make sure the "Transparency" option is selected as the layer fill at the bottom.- In some versions of GIMP, you may see "Layer Fill Type" instead of "Fill with."
- If you have a "Layer Type" option, you can set it to "Normal."
-
 How to Recolor Anything on Gimp Picture 9 Click OK in the "Create a New Layer" pop-up. This will create a new, transparent layer on your image.
How to Recolor Anything on Gimp Picture 9 Click OK in the "Create a New Layer" pop-up. This will create a new, transparent layer on your image.
Part 3 of 5:
Recoloring An Area
-
 How to Recolor Anything on Gimp Picture 10 Click the Free Select (Lasso) tool in the toolkit. This button looks like a lasso icon in the toolkit section on the top-left. It will allow you to select an area in the picture.
How to Recolor Anything on Gimp Picture 10 Click the Free Select (Lasso) tool in the toolkit. This button looks like a lasso icon in the toolkit section on the top-left. It will allow you to select an area in the picture. -
 How to Recolor Anything on Gimp Picture 11 Check theFeather edges option on the bottom-left. When you select the Free Select tool, you can enable this feature on the bottom-left of the app window.
How to Recolor Anything on Gimp Picture 11 Check theFeather edges option on the bottom-left. When you select the Free Select tool, you can enable this feature on the bottom-left of the app window. How to Recolor Anything on Gimp Picture 12
How to Recolor Anything on Gimp Picture 12 - This will give softer edges to your selection.
- You can increase the Radius value under the "Feather edges" option for even softer edges.
-
 How to Recolor Anything on Gimp Picture 13 Select the outline of the area you want to recolor. Use the Free Select (Lasso) tool with your mouse, and draw an outline around the area to recolor.
How to Recolor Anything on Gimp Picture 13 Select the outline of the area you want to recolor. Use the Free Select (Lasso) tool with your mouse, and draw an outline around the area to recolor.- Make sure the new, transparent layer is selected on the right-hand side, and not the original picture.
- When you finish the outline, you'll see dashed lines around your selection.
-
 How to Recolor Anything on Gimp Picture 14 Click the "Bucket Fill" tool in the toolkit. This button looks like a paint bucket in the toolkit section in the upper-left corner.
How to Recolor Anything on Gimp Picture 14 Click the "Bucket Fill" tool in the toolkit. This button looks like a paint bucket in the toolkit section in the upper-left corner. -
 How to Recolor Anything on Gimp Picture 15 Click the front color below the toolkit. This will open the color selector in a new pop-up.
How to Recolor Anything on Gimp Picture 15 Click the front color below the toolkit. This will open the color selector in a new pop-up. -
 How to Recolor Anything on Gimp Picture 16 Select the color you want to use. You can select any color in the color selector pop-up.
How to Recolor Anything on Gimp Picture 16 Select the color you want to use. You can select any color in the color selector pop-up. -
 How to Recolor Anything on Gimp Picture 17 Click the outlined area on the picture. This will fill the selected area with a solid color.
How to Recolor Anything on Gimp Picture 17 Click the outlined area on the picture. This will fill the selected area with a solid color.- Again, make sure the new, transparent layer is selected on the right-hand side; not the original image.
-
 How to Recolor Anything on Gimp Picture 18 Click the Mode drop-down at the top of the Layers list. You can find a list of all your image layers on the right-hand side of the app window.
How to Recolor Anything on Gimp Picture 18 Click the Mode drop-down at the top of the Layers list. You can find a list of all your image layers on the right-hand side of the app window.- By default, the layer mode should be set to "Normal."
-
 How to Recolor Anything on Gimp Picture 19 Select Color in the Mode drop-down. This will change your transparent layer's mode to a "Color" layer, and change the color of the selected area in your original picture.
How to Recolor Anything on Gimp Picture 19 Select Color in the Mode drop-down. This will change your transparent layer's mode to a "Color" layer, and change the color of the selected area in your original picture. -
 How to Recolor Anything on Gimp Picture 20 Select the Eraser tool in the toolkit. This button looks like a rectangle eraser icon in the toolkit section on the top-left.
How to Recolor Anything on Gimp Picture 20 Select the Eraser tool in the toolkit. This button looks like a rectangle eraser icon in the toolkit section on the top-left. -
 How to Recolor Anything on Gimp Picture 21 Erase the extra color around the recolored area. You can use the Eraser tool to manually trim the edges, and remove the extra recolor around your selection.
How to Recolor Anything on Gimp Picture 21 Erase the extra color around the recolored area. You can use the Eraser tool to manually trim the edges, and remove the extra recolor around your selection.
Part 4 of 5:
Recoloring with the Paintbrush
-
 How to Recolor Anything on Gimp Picture 22 Create a new, transparent layer. Follow the steps in the Part 2 above to create a new, transparent layer on top of your image with no fill.
How to Recolor Anything on Gimp Picture 22 Create a new, transparent layer. Follow the steps in the Part 2 above to create a new, transparent layer on top of your image with no fill.- Make sure that this is a separate layer than the "Color Mode" layer you may use with the Bucket Fill tool above.
-
 How to Recolor Anything on Gimp Picture 23 Select the "Paintbrush" tool in the toolkit. This button looks like a paintbrush icon in the toolkit on the top-left of the app window.
How to Recolor Anything on Gimp Picture 23 Select the "Paintbrush" tool in the toolkit. This button looks like a paintbrush icon in the toolkit on the top-left of the app window.- This tool will allow you to manually paint new colors on the pictures.
- Optionally, you can adjust your paintbrush stroke's size, angle, hardness and other attributes on the bottom-left section.
-
 How to Recolor Anything on Gimp Picture 24 Click the front color layer below the toolkit. On the left-hand side, click the front layer of the two color layers, and open the color selector.
How to Recolor Anything on Gimp Picture 24 Click the front color layer below the toolkit. On the left-hand side, click the front layer of the two color layers, and open the color selector. -
 How to Recolor Anything on Gimp Picture 25 Select the color you want to use on your paintbrush. You can select any color in the color selector pop-up or enter RGB/HTML values to pick an exact color.
How to Recolor Anything on Gimp Picture 25 Select the color you want to use on your paintbrush. You can select any color in the color selector pop-up or enter RGB/HTML values to pick an exact color. -
 How to Recolor Anything on Gimp Picture 26 Click the Mode drop-down at the top of the Layers. This drop-down menu is located at the top of all your image layers on the right-hand side, and should be set to "Normal" by default.
How to Recolor Anything on Gimp Picture 26 Click the Mode drop-down at the top of the Layers. This drop-down menu is located at the top of all your image layers on the right-hand side, and should be set to "Normal" by default.- Make sure the new, transparent layer you created for the paintbrush process is selected on the Layers list. Do not select the original picture here.
-
 How to Recolor Anything on Gimp Picture 27 Select Hue in the Mode drop-down. This will allow you to change the color hue of the areas you paint with your paintbrush.
How to Recolor Anything on Gimp Picture 27 Select Hue in the Mode drop-down. This will allow you to change the color hue of the areas you paint with your paintbrush. -
 How to Recolor Anything on Gimp Picture 28 Paint on the picture to recolor anything. You can use your mouse to paint on the picture, and change the color hue of any part of the image.
How to Recolor Anything on Gimp Picture 28 Paint on the picture to recolor anything. You can use your mouse to paint on the picture, and change the color hue of any part of the image.- You should be painting on the transparent "Hue" layer, and not the original picture.
Part 5 of 5:
Exporting Your Image
-
 How to Recolor Anything on Gimp Picture 29 Right-click the original picture on the Layers list. The Layers section is located on the right-hand side of the app window.
How to Recolor Anything on Gimp Picture 29 Right-click the original picture on the Layers list. The Layers section is located on the right-hand side of the app window.- This will open your right-click options.
-
 How to Recolor Anything on Gimp Picture 30 Select Flatten Image on the right-click menu. You can find this option at the bottom or top of the right-click menu.
How to Recolor Anything on Gimp Picture 30 Select Flatten Image on the right-click menu. You can find this option at the bottom or top of the right-click menu.- This will merge all your layers, and create one, single image layer with all your recoloring work saved.
-
 How to Recolor Anything on Gimp Picture 31 Click the File menu on the top-left. You can find this option at the top of the app window (PC) or on the menu bar near the upper-left corner of your screen (Mac).
How to Recolor Anything on Gimp Picture 31 Click the File menu on the top-left. You can find this option at the top of the app window (PC) or on the menu bar near the upper-left corner of your screen (Mac). -
 How to Recolor Anything on Gimp Picture 32 Select Export As on the File menu. This will open a new dialogue box, and allow you to save your new image to your computer as a separate file.
How to Recolor Anything on Gimp Picture 32 Select Export As on the File menu. This will open a new dialogue box, and allow you to save your new image to your computer as a separate file. -
 How to Recolor Anything on Gimp Picture 33 Select a saving location for your new picture. Find and click the folder you want to save your new picture in the dialogue box.
How to Recolor Anything on Gimp Picture 33 Select a saving location for your new picture. Find and click the folder you want to save your new picture in the dialogue box. -
 How to Recolor Anything on Gimp Picture 34 Click Select File Type at the bottom. You can find this option at the bottom of the dialogue box. It will extend a list of all the image file types you can export your new picture as.
How to Recolor Anything on Gimp Picture 34 Click Select File Type at the bottom. You can find this option at the bottom of the dialogue box. It will extend a list of all the image file types you can export your new picture as. -
 How to Recolor Anything on Gimp Picture 35 Select an image format for your new image. You can select a common image format like JPEG, TIFF, or PNG here.
How to Recolor Anything on Gimp Picture 35 Select an image format for your new image. You can select a common image format like JPEG, TIFF, or PNG here. -
 How to Recolor Anything on Gimp Picture 36 Click the Export button. This button is on the bottom-right corner of the dialogue box. It will export and save your new image to the selected folder.
How to Recolor Anything on Gimp Picture 36 Click the Export button. This button is on the bottom-right corner of the dialogue box. It will export and save your new image to the selected folder.- Some image formats like JPEG may prompt you to select an image quality in an extra pop-up. If you're prompted, you can optionally adjust the properties here, and click Export to finalize.
4 ★ | 1 Vote
You should read it
- How to scale layer, scale image in Photoshop
- How to Create Icons
- How to Search by Image
- Macromedia Flash - Program flash download design
- How to rotate a layer in Photoshop
- The most beautiful female layer hairstyles 2020
- How to Trace an Image Using Inkscape
- How to Use Adobe After Effects
- How to Use PowerPoint as Image Editing Software
- How to Improve JPEG Image Quality
- Rotate and move images in Word
- How to use Photoshop CS5 - Part 10: Use Layer Mask and Vector Mask to delete the background image











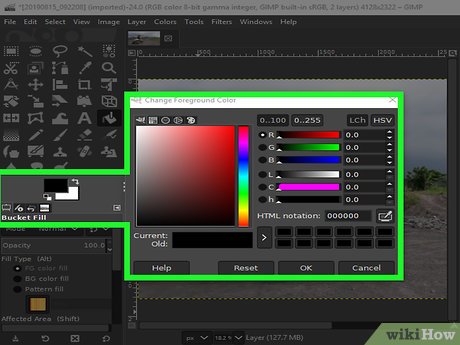



























 New features of GIMP version 2.10
New features of GIMP version 2.10 How to arrange brushes in GIMP with tags
How to arrange brushes in GIMP with tags 8 best GIMP plugins and how to install them
8 best GIMP plugins and how to install them How to create X-ray effects in GIMP
How to create X-ray effects in GIMP Don't miss out on these 11 beautiful free brushes for GIMP
Don't miss out on these 11 beautiful free brushes for GIMP