How to Crop an Image Using GIMP
Method 1 of 2:
Using the Crop Tool
-
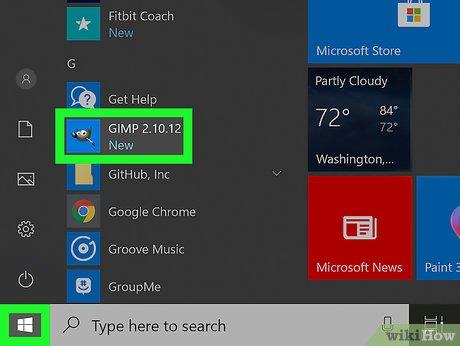 Open GIMP. GIMP has an icon that resembles a fox with a paintbrush in his mouth. Click the icon on Windows or Mac to open GIMP.
Open GIMP. GIMP has an icon that resembles a fox with a paintbrush in his mouth. Click the icon on Windows or Mac to open GIMP.- If you haven't installed GIMP, go ahead and download GIMP and install it for free.
-
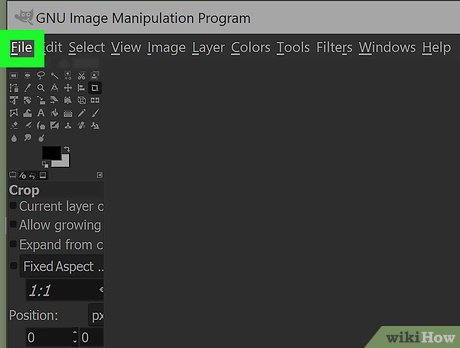 Click File. It's in the menu bar at the top of the screen. This displays a drop-down menu.
Click File. It's in the menu bar at the top of the screen. This displays a drop-down menu. -
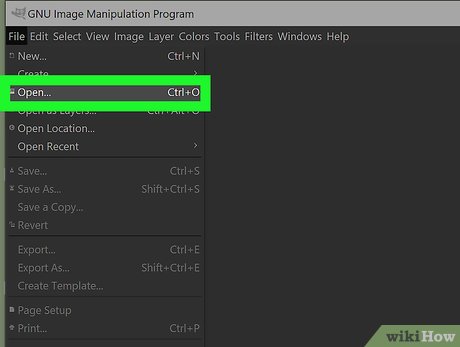 Click Open. It's in the drop-down menu below "File". This opens a file browser you can use to select an image.
Click Open. It's in the drop-down menu below "File". This opens a file browser you can use to select an image. -
 Select an image and click Open. Use the file browser to navigate to an image you want to crop. You can click different folders in the left sidebar of the file browser. When you find the file you want to crop, click it to select it. Then click Open in the lower-left corner of the file browser.
Select an image and click Open. Use the file browser to navigate to an image you want to crop. You can click different folders in the left sidebar of the file browser. When you find the file you want to crop, click it to select it. Then click Open in the lower-left corner of the file browser.- Alternatively, you can open the image in GIMP by right-clicking the file on your computer, selecting Open With, and then GIMP.
-
 Click on the crop tool in Gimp. It has an icon that looks like two 90 degree angle rulers forming a square. It's in the toolbar to the left.
Click on the crop tool in Gimp. It has an icon that looks like two 90 degree angle rulers forming a square. It's in the toolbar to the left.- On older versions of GIMP, it may have an icon that resembles an Exacto knife.
-
 Drag a square around the portion of the image you want to keep. This creates a rectangle around the image section. The dark area outside the square is the area that will be cropped.
Drag a square around the portion of the image you want to keep. This creates a rectangle around the image section. The dark area outside the square is the area that will be cropped. -
 Adjust cropping rectangle. To adjust the size of the cropping rectangle, click and drag just inside the borders and corners of the rectangle.
Adjust cropping rectangle. To adjust the size of the cropping rectangle, click and drag just inside the borders and corners of the rectangle.- If you want to use guides, click View in the menu bar, and then click the box next to "Show Guides". This displays rulers to the top and left of the image..
-
 Double-click the area inside the rectangle. This crops your image and removes the dark area outside the rectangle.
Double-click the area inside the rectangle. This crops your image and removes the dark area outside the rectangle. -
 Click File. It's in the menu bar at the top. This displays a drop-down menu.
Click File. It's in the menu bar at the top. This displays a drop-down menu. -
 Click Save. This saves the cropped version of the image.
Click Save. This saves the cropped version of the image.- To save the image as a separate file, click Save As in the drop-down menu, and then type a name for the image and click Save.
Method 2 of 2:
Using the Selection Tool
-
 Open GIMP. GIMP has an icon that resembles a fox with a paintbrush in his mouth. Click the icon on Windows or Mac to open GIMP.
Open GIMP. GIMP has an icon that resembles a fox with a paintbrush in his mouth. Click the icon on Windows or Mac to open GIMP.- If you haven't installed GIMP, go ahead and download GIMP and install for free.
-
 Click File. It's in the menu bar at the top of the screen. This displays a drop-down menu.
Click File. It's in the menu bar at the top of the screen. This displays a drop-down menu. -
 Click Open. It's in the drop-down menu below "File". This opens a file browser you can use to select an image.
Click Open. It's in the drop-down menu below "File". This opens a file browser you can use to select an image. -
 Select an image and click Open. Use the file browser to navigate to an image you want to crop. You can click different folders in the left sidebar of the file browser. When you find the file you want to crop, click it to select it. Then click Open in the lower-left corner of the file browser.
Select an image and click Open. Use the file browser to navigate to an image you want to crop. You can click different folders in the left sidebar of the file browser. When you find the file you want to crop, click it to select it. Then click Open in the lower-left corner of the file browser.- Alternatively, you can navigate to the file using Windows Explorer of the Finder on Mac, right-click on the image and then select Open With. Then click GIMP.
-
 Click the Selection tool. It's one of the two icons that resembles a rectangle or an oval with a dotted line around it. They're in the toolbar to the left.
Click the Selection tool. It's one of the two icons that resembles a rectangle or an oval with a dotted line around it. They're in the toolbar to the left.- Use the rectangle selection tool to create a rectangle selection. Use the oval selection tool to create a round selection.
-
 Drag a circle or oval around an area of the image. This creates a rectangle with a dotted line inside around the selected area.
Drag a circle or oval around an area of the image. This creates a rectangle with a dotted line inside around the selected area. -
 Adjust the selected area. You can adjust the selected area by clicking and dragging inside the borders and corners of the rectangle around your selection.
Adjust the selected area. You can adjust the selected area by clicking and dragging inside the borders and corners of the rectangle around your selection. -
 Click Image. It's in the menu bar at the top of the screen. This displays a drop-down menu.
Click Image. It's in the menu bar at the top of the screen. This displays a drop-down menu. -
 Click Crop to Selection. It's in the menu bar below "Image". This removes everything except the area inside your selection.
Click Crop to Selection. It's in the menu bar below "Image". This removes everything except the area inside your selection. -
 Click File. It's in the menu bar at the top. This displays a drop-down menu.
Click File. It's in the menu bar at the top. This displays a drop-down menu. -
 Click Save. This saves the cropped version of the image.
Click Save. This saves the cropped version of the image.- To save the image as a separate file, click Save As in the drop-down menu, and then type a name for the image and click Save.
5 ★ | 1 Vote
You should read it
- How to fix the loss of the New menu in the right-click menu
- How to Open ISO Files
- 2 simple ways to remove SkyDrive Pro option in Windows 10 Right-click Menu
- How to Feather Edges on GIMP
- How to Hide a File in an Image File
- How to add 'Edit or Run with' to the right-click menu of PS1 files
- How to fix slow context menu in Windows 10's File Explorer
- How to delete and improve the right-click menu
May be interested
- How to crop an image into a circle in Photoshop
 cropping images into circles in photoshop will help you get interesting, unique and disruptive images instead of simple squares and rectangles like before.
cropping images into circles in photoshop will help you get interesting, unique and disruptive images instead of simple squares and rectangles like before. - How to crop an image into a circle on Canva
 canva also supports you with image editing options, from basic to advanced so you get the edited image you want.
canva also supports you with image editing options, from basic to advanced so you get the edited image you want. - How to create clipping mask in GIMP
 clipping mask is much simpler than we imagine. basically, they apply layer masks to a group of layers.
clipping mask is much simpler than we imagine. basically, they apply layer masks to a group of layers. - How to switch from Photoshop to GIMP with 5 simple steps
 with the release of version 2.10, gimp is now a really viable replacement for photoshop. so is this the right time to cancel the adobe subscription and apply a free open source image editing package that works on all these platforms?
with the release of version 2.10, gimp is now a really viable replacement for photoshop. so is this the right time to cancel the adobe subscription and apply a free open source image editing package that works on all these platforms? - How to Recolor Anything on Gimp
 this wikihow teaches you how to change the color of any part of a picture in gimp, using a computer. gimp is a free, open-source graphics editor available for desktop systems. you can create different image layers, and use the bucket fill...
this wikihow teaches you how to change the color of any part of a picture in gimp, using a computer. gimp is a free, open-source graphics editor available for desktop systems. you can create different image layers, and use the bucket fill... - How to Make Business Cards with GIMP
 gimp is a free image editing program that can do a lot of different things, including making business cards. while there aren't any easy templates to use in gimp, you can create professional cards with just a few of gimp's basic tools. you...
gimp is a free image editing program that can do a lot of different things, including making business cards. while there aren't any easy templates to use in gimp, you can create professional cards with just a few of gimp's basic tools. you... - 8 Key Ways GIMP Is Superior to Photoshop
 photoshop is one of the best image editing tools you can use, but an adobe subscription will burn a hole in your pocket quickly. gimp saves you that money, but that's not the only advantage it has.
photoshop is one of the best image editing tools you can use, but an adobe subscription will burn a hole in your pocket quickly. gimp saves you that money, but that's not the only advantage it has. - How to Use GIMP
 gimp is a software package that does a lot of what adobe photoshop does, but has a much smaller price tag - free! download the latest version of gimp (gnu image manipulation program). you can find it for free from the developer's website...
gimp is a software package that does a lot of what adobe photoshop does, but has a much smaller price tag - free! download the latest version of gimp (gnu image manipulation program). you can find it for free from the developer's website... - How to Correct Colors in Gimp
 this article will show you how to correct color in any area of an image in gimp when using a computer. gimp is a free, open source, and readily available photo editor for desktop computers
this article will show you how to correct color in any area of an image in gimp when using a computer. gimp is a free, open source, and readily available photo editor for desktop computers - How to Install GIMP
 gimp (gnu image manipulation program) is a free, open-source photoshop alternative that is available for all operating systems. you can download gimp from the developers' website. installing gimp is very similar to installing most other...
gimp (gnu image manipulation program) is a free, open-source photoshop alternative that is available for all operating systems. you can download gimp from the developers' website. installing gimp is very similar to installing most other...

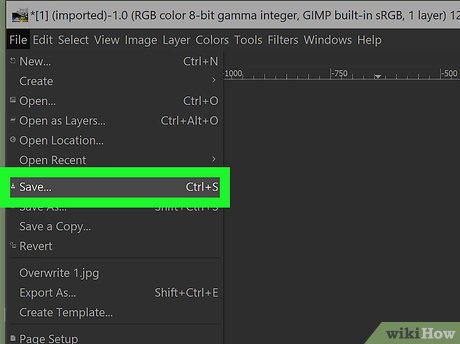





















 How to Use Drop Shadow in GIMP
How to Use Drop Shadow in GIMP How to Fade an Image for an Advertisement Using GIMP
How to Fade an Image for an Advertisement Using GIMP How to Install Gimp Brushes
How to Install Gimp Brushes How to Outline Text in GIMP 2
How to Outline Text in GIMP 2 How to Create Text Symbols
How to Create Text Symbols How to Type Less than or Equal to
How to Type Less than or Equal to