How to Install Gimp Brushes
Method 1 of 2:
Installing a Pre-made Brush
-
 Download a GIMP brush or brush pack. There are many that can be found on the Internet. Just do a search for 'GIMP Brushes'. Both dedicated sites like GIMPbrush.com and artist sites such as DeviantArt feature GIMP brushes. GIMP brushes end in the extensions '.gbr', '.gih', or '.vbr'. [1]
Download a GIMP brush or brush pack. There are many that can be found on the Internet. Just do a search for 'GIMP Brushes'. Both dedicated sites like GIMPbrush.com and artist sites such as DeviantArt feature GIMP brushes. GIMP brushes end in the extensions '.gbr', '.gih', or '.vbr'. [1]- Simple brushes for other programs, such as Photoshop, also often work for GIMP by simply changing the file extension to '.gbr'. Note that recent versions of GIMP will actually convert Photoshop brushes automatically. [2]
- The more complex the brush, the less likely it is to be convertible to GIMP. Procedural brushes, which change shape depending on how they are used, generally can't be converted.
-
 Place the brush in the brush search path. The proper place for this is in your personal 'Brushes' folder, generally found at 'C:Documents and Settingsmyusername.gimp-2.6brushes'. The exact filename will vary according to the version of GIMP you are using.
Place the brush in the brush search path. The proper place for this is in your personal 'Brushes' folder, generally found at 'C:Documents and Settingsmyusername.gimp-2.6brushes'. The exact filename will vary according to the version of GIMP you are using.- There is a general brushes folder that is not separated by user, but GIMP advises that you do not edit that folder in any way.
-
 Click the 'Refresh Brushes' button. This is a button near the bottom right of the brushes display that shows two arrows, each pointing at the beginning of the other. This should cause GIMP to detect and display your brushes.
Click the 'Refresh Brushes' button. This is a button near the bottom right of the brushes display that shows two arrows, each pointing at the beginning of the other. This should cause GIMP to detect and display your brushes.
Method 2 of 2:
Creating a Brush
-
 Create the image you want as a brush. Use GIMP to draw your brush for you. It can be literally any image, but some work better than others. A brush will basically make a stamp of the image over and over in rapid succession as you move the mouse, so complex can create an undesirable effect where the intended image is obscured. Open the file with appropriate settings for the size and shape of the brush you want. Use black pencil to draw the image, and zoom in to ensure you get a pixel-perfect shape. [3]
Create the image you want as a brush. Use GIMP to draw your brush for you. It can be literally any image, but some work better than others. A brush will basically make a stamp of the image over and over in rapid succession as you move the mouse, so complex can create an undesirable effect where the intended image is obscured. Open the file with appropriate settings for the size and shape of the brush you want. Use black pencil to draw the image, and zoom in to ensure you get a pixel-perfect shape. [3]- Note that you can also just copy a selected portion of the image, and GIMP with create a brush from the selected area for the current window. You'll have to save the selection as a brush for it to remain available, however.
- For a simple brush with variable colors, use black for the brush itself, and pure white for any transparent spaces. You can select the color of this type of brush via the normal color selection process, and draw using its shape in any color you please.
- For a brush that cycles through shapes or colors, you will need to open a file with transparent fill. Make each different image you want the brush to cycle through on a separate layer. When you draw with it, each time the brush repeats the image it will use only one of the layers, giving you a closely repeated pattern as you draw. The colors of this type of brush are set when it created, so unlike variable-color brushes, you can't select a different color from the color selector before drawing.
-
 Save your image. Use the '.gbr' extension for simple brushes, '.gih' for brushes that cycle through images. Save it to 'C:Documents and Settingsmyusername.gimp-2.6brushes', or the analogous folder for your version of GIMP.
Save your image. Use the '.gbr' extension for simple brushes, '.gih' for brushes that cycle through images. Save it to 'C:Documents and Settingsmyusername.gimp-2.6brushes', or the analogous folder for your version of GIMP. -
 Click the 'Refresh Brushes' button. This is a button near the bottom right of the brushes display that shows two arrows, each pointing at the beginning of the other. This should cause GIMP to detect and display your brushes. [4]
Click the 'Refresh Brushes' button. This is a button near the bottom right of the brushes display that shows two arrows, each pointing at the beginning of the other. This should cause GIMP to detect and display your brushes. [4]
4.5 ★ | 2 Vote
You should read it
- Instructions for installing Brush on Photoshop
- Top 10 websites provide a free Photoshop brush
- How to rotate 'brushes' in Photoshop in just 5 seconds with this tip
- Photoshop CS: How to create and use Brush (Part 1)
- Very nice brushes for Photoshop - Download now for free
- Photoshop CS: How to create and use Brush (The end part)
- How to install Brush into Photoshop
- Enhance GIMP's photo editing capabilities with Gimp Paint Studio
May be interested
- How to create X-ray effects in GIMP
 gimp can help users highlight parts of the image even if they are obscured by clothing or something. for example, when you need to pay attention to the shape of a model used in corporate advertising.
gimp can help users highlight parts of the image even if they are obscured by clothing or something. for example, when you need to pay attention to the shape of a model used in corporate advertising. - How to turn an image into transparent with GIMP
 install the free gimp image editor and you can learn how to turn the blue sky into red and make a normal apple become special in blue just by clicking on a button.
install the free gimp image editor and you can learn how to turn the blue sky into red and make a normal apple become special in blue just by clicking on a button. - Top 10 websites provide a free Photoshop brush
 the top website provides this free photoshop brush that will help you find the ideal brush for your art project.
the top website provides this free photoshop brush that will help you find the ideal brush for your art project. - How to automate GIMP by script
 if you're willing to work with scripts, you can use gimp to automate some actions, saving you time and effort.
if you're willing to work with scripts, you can use gimp to automate some actions, saving you time and effort. - How to add text with GIMP
 gimp is an open source photo editing software program available for linux, windows and mac os x. it includes three windows: toolbox, image and dock.
gimp is an open source photo editing software program available for linux, windows and mac os x. it includes three windows: toolbox, image and dock. - How to switch from Photoshop to GIMP with 5 simple steps
 with the release of version 2.10, gimp is now a really viable replacement for photoshop. so is this the right time to cancel the adobe subscription and apply a free open source image editing package that works on all these platforms?
with the release of version 2.10, gimp is now a really viable replacement for photoshop. so is this the right time to cancel the adobe subscription and apply a free open source image editing package that works on all these platforms? - A full guide to editing photos in GIMP
 gimp's excellent photo editing capabilities make it the best free replacement software for photoshop. this article will show you how to use gimp to edit photos.
gimp's excellent photo editing capabilities make it the best free replacement software for photoshop. this article will show you how to use gimp to edit photos. - How to create animations and GIFs using GIMP on PC
 gimp tool is an open source photo editing software, suitable for editing beautiful photos or creating animations with gimp. with powerful built-in tools, gimp is not only on par with photoshop but also superior in many other aspects.
gimp tool is an open source photo editing software, suitable for editing beautiful photos or creating animations with gimp. with powerful built-in tools, gimp is not only on par with photoshop but also superior in many other aspects. - 8 Key Ways GIMP Is Superior to Photoshop
 photoshop is one of the best image editing tools you can use, but an adobe subscription will burn a hole in your pocket quickly. gimp saves you that money, but that's not the only advantage it has.
photoshop is one of the best image editing tools you can use, but an adobe subscription will burn a hole in your pocket quickly. gimp saves you that money, but that's not the only advantage it has. - How to remove pixels in GIMP
 if you have digital photos with some unwanted details, you can handle them using the gimp (gnu image manipulation program) software.
if you have digital photos with some unwanted details, you can handle them using the gimp (gnu image manipulation program) software.
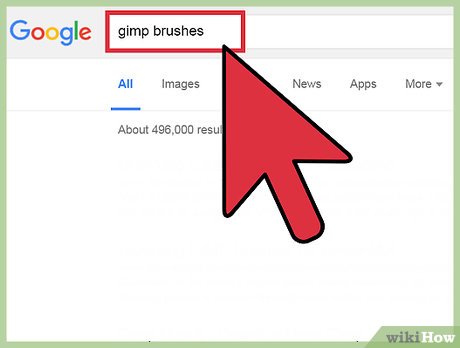
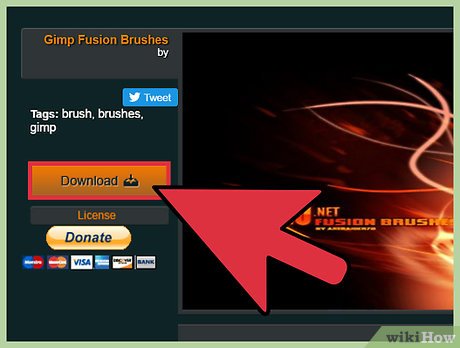













 How to Outline Text in GIMP 2
How to Outline Text in GIMP 2 How to Create Text Symbols
How to Create Text Symbols How to Type Less than or Equal to
How to Type Less than or Equal to How to Type Subscript
How to Type Subscript How to Type Symbols on a Keyboard
How to Type Symbols on a Keyboard How to Make Symbols on a Mac
How to Make Symbols on a Mac