How to Correct Colors in Gimp
This article will show you how to correct color in any area of an image in GIMP when using a computer. GIMP is a free, open source, and readily available photo editor for desktop computers. You can create many different image layers, then use the Bucket Fill or Paintbrush tool in GIMP to change the color of anything, attribute or place in the image.
Step 1: Open the image
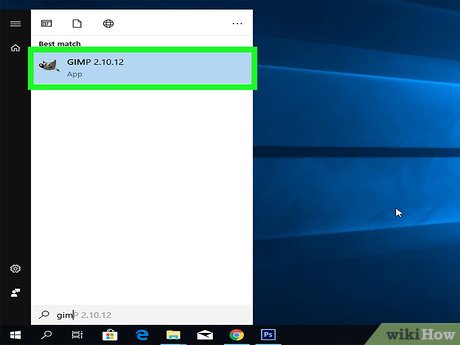
Open GIMP on your computer. The GIMP icon looks like a cartoon animal holding a paintbrush. You can find this icon in the Start menu on Windows or the Applications folder on Mac.
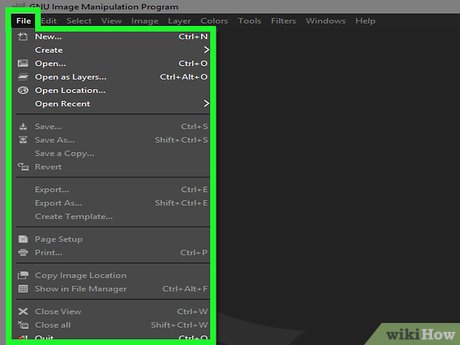
Select the File tab in the upper left corner. This button is in the tab bar at the top of the app window (on a PC) or in the menu bar at the top of the screen (on a Mac). This is the step to open file options.

Click Open in the File menu. This step opens a new pop-up window for you to select the photo you want to open.

Select the photo you want to color correct. Search and click the file name in the pop-up window.
You will see a photo preview on the right side of the pop-up window when you select it.

Click the Open button . This is the step to open the selected image in GIMP.
If you are asked about converting a photo profile to a compatible color scale for GIMP, click Convert for best results.
Step 2: Create a new layer

Click the Layer tab at the top. You can find this button in the tab bar at the top of the app window (on a PC) or in the menu bar at the top of the screen (on a Mac).

Click New Layer in the Layer menu. This is the step to create a new layer for the image. You can use this layer to color correct images.
This option causes a new "Create a New Layer" window to pop up.

Select Transparency next to "Fill with. " In the "Create a New Layer" window that pops up, make sure the "Transparency" option is selected as the bottom fill layer.
In some versions of GIMP, you may see "Layer Fill Type" instead of "Fill with".
If you see "Layer Type", you can set this option to "Normal".

Click OK in the "Create a New Layer" window that pops up. This is the step to create a new, transparent layer on the image.
Step 3: Correct the color of an area in the image

Click the Free Select (Lasso) tool in the toolkit. This button looks like the lasso icon in the toolkit section in the upper left corner. It allows you to select an area in the image.

Check the Feather edges option in the lower left corner. When selecting the Free Select tool, you can enable this feature in the lower left corner of the application window.
This step allows you to choose a thinner border.
You can increase the Radius value under the "Feather edges" option to select an even thinner border.

Select the border of the area you want to color correct. Use the Free Select tool (Lasso) with your mouse and draw a border around the area you want to color correct.
Make sure the new, transparent layer is selected on the right, not the original image.
When you're done drawing the outline, you'll see a dashed line surrounding the selected part.

Click "Bucket Fill" in the toolkit. This button looks like a paint bucket in the toolkit section in the upper left corner.

Click the front color below the toolkit. This step opens the color picker in a new pop-out window.

Select the color you want to use. You can choose any color in the color selection window that pops up.

Click the border area in the photo. This is the step of filling the selected area with pure color.
Let's again make sure that the new, transparent layer is selected on the right, and not the original image.

Click the Mode drop-down option at the top of the layer list. You can see a list of all image layers on the right side of the application window.
If left by default, the layer mode is set to "Normal".

Select Color in the Mode drop-down option. This step changes the transparent layer's mode to "Color", and fixes the color of the selected area in the original image.

Select Eraser in the toolkit. This button looks like a rectangular eraser in the toolkit section in the upper left corner.

Remove color around the color corrected area. You can use the Eraser tool to manually trim the border, then erase the corrected color around the selected area.
Step 5: Correct color with Paintbrush

Create a new, transparent layer. Follow the steps in Part 2 above to create a new, transparent layer on the uncolored image.
Make sure this is a separate layer from the "Color Mode" layer that you may have used with the Bucket Fill tool above.

Select "Paintbrush" in the toolkit. This button looks like the brush icon in the toolset in the upper left corner of the application window.
This tool allows you to manually add new colors to your photos.
You can also adjust the size, angle, hardness and many other properties of the brush stroke in the lower left corner.

Click on the front color layer below the toolkit. On the left, click the layer in front of the two color layers and open the color picker.

Select the color you want to use for the brush. You can choose any color in the color selection window that pops up or enter RGB/HTML values to choose the exact color.

Click the Mode drop-down option at the top of the layer. This drop-down menu is located at the top of all image layers on the right and is usually set to "Normal" by default.
Make sure that the new, transparent layer you created for the brush is selected in the layers list. Do not choose the original photo here.

Select Hue in the Mode drop-down option. This is the step that allows you to change the color of the areas you paint with the brush.

Paint over the photo to correct color. You can use your mouse to paint over the image and change the color of any area in the image.
You should paint on the transparent "Hue" layer and not on the original image.
Step 6: Export photos

Right-click on the original image in the layer list. This class section is on the right side of the application window.
This is the step that opens up the options.

Select Flatten Image from the menu. You'll see this option at the bottom or top of the menu.
This step combines all the layers to create a single image layer that shows the entire saved color correction.

Click the File menu in the upper left corner. You can find this option at the top of the app window (on a PC) or in the menu bar near the upper left corner of the screen (on a Mac).

Select Export As in the File menu. This step opens a new dialog box, allowing you to save the new photo to your computer as a separate file.

Select a location to save the new photo. Search and click the folder where you want to save the new photo in the dialog box.

Click Select File Type at the bottom. You can find this option at the bottom of the dialog box. This is a drop-down list of all the image file types you can export.

Choose a format for the new photo. You can choose popular image formats like JPEG, TIFF or PNG here.

Click the Export button . This button is located in the lower right corner of the dialog box. This is the step to export and save the new image to the selected folder.
Some image formats like JPEG may require you to select image quality in the pop-up window. If you see this message, you can optionally adjust the properties here, then click Export to complete.
You should read it
- 8 best GIMP plugins and how to install them
- How to create X-ray effects in GIMP
- Don't miss out on these 11 beautiful free brushes for GIMP
- How to automate GIMP by script
- How to add text with GIMP
- How to switch from Photoshop to GIMP with 5 simple steps
- A full guide to editing photos in GIMP
- How to remove pixels in GIMP
May be interested
- 8 Key Ways GIMP Is Superior to Photoshop
 photoshop is one of the best image editing tools you can use, but an adobe subscription will burn a hole in your pocket quickly. gimp saves you that money, but that's not the only advantage it has.
photoshop is one of the best image editing tools you can use, but an adobe subscription will burn a hole in your pocket quickly. gimp saves you that money, but that's not the only advantage it has. - How to remove pixels in GIMP
 if you have digital photos with some unwanted details, you can handle them using the gimp (gnu image manipulation program) software.
if you have digital photos with some unwanted details, you can handle them using the gimp (gnu image manipulation program) software. - How to draw an object in GIMP
 sometimes users often want to doodle something in any graphic program. today's article will help readers get started and explain a general technique on how to draw an object in gimp.
sometimes users often want to doodle something in any graphic program. today's article will help readers get started and explain a general technique on how to draw an object in gimp. - How to design professional leaflets with GIMP
 in this tutorial, tipsmake.com will show you how to create a professional flyer using the free image processing and graphic design program (open source) gimp, version 2.9.8
in this tutorial, tipsmake.com will show you how to create a professional flyer using the free image processing and graphic design program (open source) gimp, version 2.9.8 - 5 Ways Photoshop Is Superior to GIMP
 gimp seems like a great alternative, but after using it for a while, some people still feel like something is missing. ultimately, photoshop still has people hooked, and for good reason.
gimp seems like a great alternative, but after using it for a while, some people still feel like something is missing. ultimately, photoshop still has people hooked, and for good reason. - How to Install GIMP
 gimp (gnu image manipulation program) is a free, open-source photoshop alternative that is available for all operating systems. you can download gimp from the developers' website. installing gimp is very similar to installing most other...
gimp (gnu image manipulation program) is a free, open-source photoshop alternative that is available for all operating systems. you can download gimp from the developers' website. installing gimp is very similar to installing most other... - How to rotate selections in GIMP
 you also have the ability to modify the selections you make. for example, if you want a building that you've highlighted slightly to the left, simply select the building and rotate it with gimp's rotate tool.
you also have the ability to modify the selections you make. for example, if you want a building that you've highlighted slightly to the left, simply select the building and rotate it with gimp's rotate tool. - How to change the layer size in GIMP
 in today's article, tipsmake.com will show you how to resize individual layers in gimp using the scale tool.
in today's article, tipsmake.com will show you how to resize individual layers in gimp using the scale tool. - How to cut advanced photo collage in GIMP
 in this tutorial, tipsmake.com will show you how to combine some excellent editing and image processing techniques in gimp with graphic design techniques, to create an impressive layout for the works. mine.
in this tutorial, tipsmake.com will show you how to combine some excellent editing and image processing techniques in gimp with graphic design techniques, to create an impressive layout for the works. mine. - How to install GIMP on Ubuntu 18.04
 currently, gimp version 2.10.18.1 has been released and is available to install on ubuntu, linux, and we all know gimp is one of the famous free, cross-platform, open source photo editing software. first, in this article, thuthuat.taimienphi.vn will guide you how to install gimp on ubuntu 18.04.
currently, gimp version 2.10.18.1 has been released and is available to install on ubuntu, linux, and we all know gimp is one of the famous free, cross-platform, open source photo editing software. first, in this article, thuthuat.taimienphi.vn will guide you how to install gimp on ubuntu 18.04.









 How to easily convert DALL-E 3 WebP images to JPG or PNG
How to easily convert DALL-E 3 WebP images to JPG or PNG What is Photo AI? how does it use?
What is Photo AI? how does it use? What is PhotoPrism? How to use this AI-powered photo application?
What is PhotoPrism? How to use this AI-powered photo application? How to create a frosted glass effect in Figma
How to create a frosted glass effect in Figma How to use the object deletion tool in Photos Windows
How to use the object deletion tool in Photos Windows How to edit images on Copilot AI
How to edit images on Copilot AI