How to rotate selections in GIMP
The free GIMP image editor can help you create compelling graphics for websites, presentations and business documents. Like other image editors, GIMP has an indispensable Select tool, allowing you to separate parts of images and work with them. You also have the ability to modify the selections you make. For example, if you want a building that you've highlighted slightly to the left, simply select the building and rotate it with GIMP's Rotate tool.
1. Launch GIMP and open one of your images. Scroll to the Toolbox window and click on the "Rectangular Select" tool .
2. Click a point on the image, hold down the left mouse button and drag to draw a small rectangle. The area inside the rectangle becomes your selection.
3. Scroll back to the Toolbox window and click on the "Rotate" tool to select it.

4. Return to the selection you created and click inside the selection. GIMP will open the Rotate dialog window .
5. Enter the value in the 'Angle' text box . The value you enter determines the distance that GIMP will rotate your selection. For example, if you enter '45' then GIMP will rotate the selection of 45 degrees. You can also drag the slider below the Angle text box to rotate the selection. When you move the slider, the selection will rotate. If you don't see that happen, drag the Rotate window so you can see your image on the canvas.

6. Click the "Rotate" button in the Rotate window to apply your changes.
Advice
- Delete the selection by clicking 'Select' and then clicking 'None'.
- The Toolbox tool has no display name. If you have difficulty finding, hover over a tool. GIMP will open a tooltip feature, displaying the name and description of the tool. You can learn about GIMP's new features by experimenting with new tools and see what they can do when you use them on your images. Press ' Ctrl + Z ' when you need to undo any changes you've made.
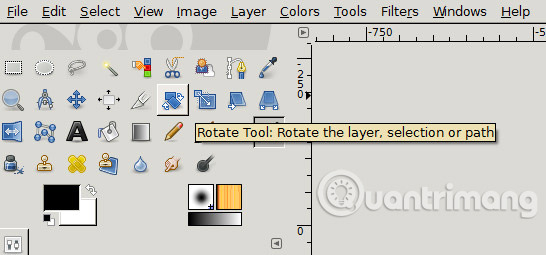
- Click ' Shift + R ' to activate the Rotate tool with a shortcut.
- The Rotate dialog window contains a "Center X" text box and a "Center Y" text box . The values in these boxes display the coordinates of roll and diaphragm on the spindle of the selection. You may not need to change these values, but you can do it if you want to rotate the selection around a point, different from the point that the text boxes have defined.

Good luck!
See more:
- How to convert images into sketches in GIMP
- 8 best GIMP plugins and how to install them
- How to remove pixels in GIMP
You should read it
- How to create X-ray effects in GIMP
- 8 best GIMP plugins and how to install them
- How to add text with GIMP
- How to switch from Photoshop to GIMP with 5 simple steps
- How to arrange brushes in GIMP with tags
- A full guide to editing photos in GIMP
- Enhance GIMP's photo editing capabilities with Gimp Paint Studio
- How to change the layer size in GIMP
May be interested
- How to create animations and GIFs using GIMP on PC
 gimp tool is an open source photo editing software, suitable for editing beautiful photos or creating animations with gimp. with powerful built-in tools, gimp is not only on par with photoshop but also superior in many other aspects.
gimp tool is an open source photo editing software, suitable for editing beautiful photos or creating animations with gimp. with powerful built-in tools, gimp is not only on par with photoshop but also superior in many other aspects. - 8 Key Ways GIMP Is Superior to Photoshop
 photoshop is one of the best image editing tools you can use, but an adobe subscription will burn a hole in your pocket quickly. gimp saves you that money, but that's not the only advantage it has.
photoshop is one of the best image editing tools you can use, but an adobe subscription will burn a hole in your pocket quickly. gimp saves you that money, but that's not the only advantage it has. - How to remove pixels in GIMP
 if you have digital photos with some unwanted details, you can handle them using the gimp (gnu image manipulation program) software.
if you have digital photos with some unwanted details, you can handle them using the gimp (gnu image manipulation program) software. - How to draw an object in GIMP
 sometimes users often want to doodle something in any graphic program. today's article will help readers get started and explain a general technique on how to draw an object in gimp.
sometimes users often want to doodle something in any graphic program. today's article will help readers get started and explain a general technique on how to draw an object in gimp. - How to design professional leaflets with GIMP
 in this tutorial, tipsmake.com will show you how to create a professional flyer using the free image processing and graphic design program (open source) gimp, version 2.9.8
in this tutorial, tipsmake.com will show you how to create a professional flyer using the free image processing and graphic design program (open source) gimp, version 2.9.8 - 5 Ways Photoshop Is Superior to GIMP
 gimp seems like a great alternative, but after using it for a while, some people still feel like something is missing. ultimately, photoshop still has people hooked, and for good reason.
gimp seems like a great alternative, but after using it for a while, some people still feel like something is missing. ultimately, photoshop still has people hooked, and for good reason. - How to Install GIMP
 gimp (gnu image manipulation program) is a free, open-source photoshop alternative that is available for all operating systems. you can download gimp from the developers' website. installing gimp is very similar to installing most other...
gimp (gnu image manipulation program) is a free, open-source photoshop alternative that is available for all operating systems. you can download gimp from the developers' website. installing gimp is very similar to installing most other... - How to Correct Colors in Gimp
 this article will show you how to correct color in any area of an image in gimp when using a computer. gimp is a free, open source, and readily available photo editor for desktop computers
this article will show you how to correct color in any area of an image in gimp when using a computer. gimp is a free, open source, and readily available photo editor for desktop computers - How to change the layer size in GIMP
 in today's article, tipsmake.com will show you how to resize individual layers in gimp using the scale tool.
in today's article, tipsmake.com will show you how to resize individual layers in gimp using the scale tool. - How to cut advanced photo collage in GIMP
 in this tutorial, tipsmake.com will show you how to combine some excellent editing and image processing techniques in gimp with graphic design techniques, to create an impressive layout for the works. mine.
in this tutorial, tipsmake.com will show you how to combine some excellent editing and image processing techniques in gimp with graphic design techniques, to create an impressive layout for the works. mine.









 How to change colors for photos in Photoshop
How to change colors for photos in Photoshop How to create photo effects on Photoshop
How to create photo effects on Photoshop Things Photoshop can do and GMIP does not
Things Photoshop can do and GMIP does not How to draw borders for text in GIMP
How to draw borders for text in GIMP How to add tattoos to photos with Manly application
How to add tattoos to photos with Manly application These great new features of Adobe Photoshop CC 2018 the Designer should not be missed
These great new features of Adobe Photoshop CC 2018 the Designer should not be missed