How to Type Symbols on a Keyboard
Method 1 of 4:
On Windows
-
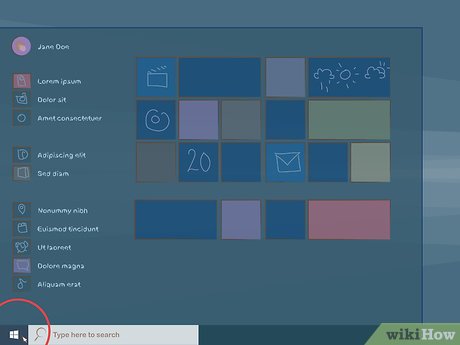 Open Start. Click the Windows logo in the bottom-left corner of the screen.
Open Start. Click the Windows logo in the bottom-left corner of the screen.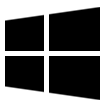
-
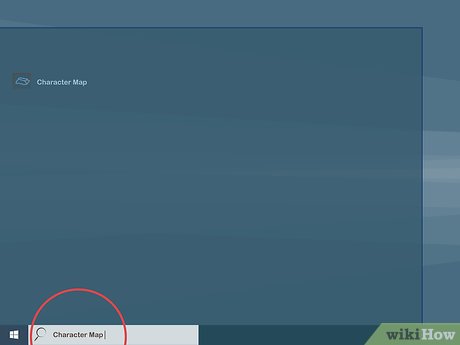 Search for Character Map. Type in character map to do so.
Search for Character Map. Type in character map to do so. -
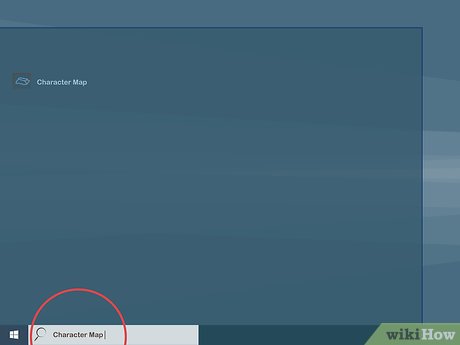 Click Character Map. It should be at the top of the Start menu. Doing so opens the Character Map window.
Click Character Map. It should be at the top of the Start menu. Doing so opens the Character Map window. -
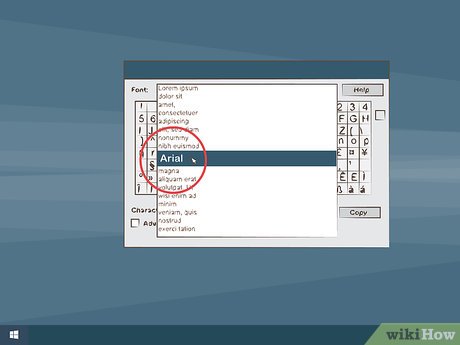 Select a common font. Click the "Font" drop-down menu at the top of the Character Map window, then click a commonly used font (e.g., Arial) in the drop-down menu.
Select a common font. Click the "Font" drop-down menu at the top of the Character Map window, then click a commonly used font (e.g., Arial) in the drop-down menu.- The reason you need to do this is that less commonly used fonts include different symbols which aren't compatible with some programs.
-
 Find the symbol you want to type. Scroll through the list of symbols until you find the one you want to use.
Find the symbol you want to type. Scroll through the list of symbols until you find the one you want to use. -
 Select the symbol. Click once the symbol to select it. You should see the symbol enlarge slightly.
Select the symbol. Click once the symbol to select it. You should see the symbol enlarge slightly. -
 Click Select. It's at the bottom of the window. The symbol will be added to the "Characters to copy" text field.
Click Select. It's at the bottom of the window. The symbol will be added to the "Characters to copy" text field. -
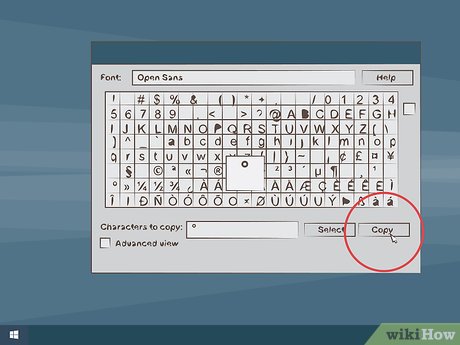 Click Copy. You'll find this in the lower-right corner of the window. Doing so copies the symbol to your clipboard.
Click Copy. You'll find this in the lower-right corner of the window. Doing so copies the symbol to your clipboard. -
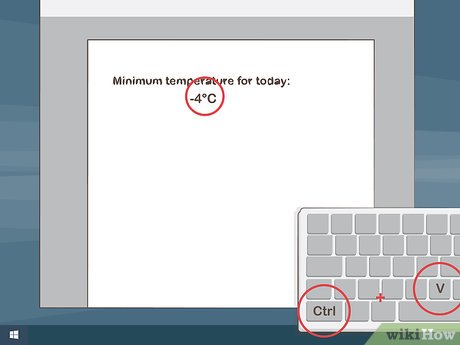 Paste the symbol into a document. Once you've copied your symbol, open a text field or document, then press Ctrl+V to paste in the symbol.
Paste the symbol into a document. Once you've copied your symbol, open a text field or document, then press Ctrl+V to paste in the symbol.
Method 2 of 4:
On Mac
-
 Open a document or text field. In order to type a symbol on a Mac, you must first open the app, document, or text field in which you want to type your symbol.
Open a document or text field. In order to type a symbol on a Mac, you must first open the app, document, or text field in which you want to type your symbol. -
 Select a spot for your symbol. Click the spot in the document or text field in which you want to type the symbol.
Select a spot for your symbol. Click the spot in the document or text field in which you want to type the symbol. -
 Click Edit. It's a menu item at the top of the screen. A drop-down menu will appear.
Click Edit. It's a menu item at the top of the screen. A drop-down menu will appear.- Alternatively, press Control+⌘ Command+Space and then skip the next step.
-
 Click Emoji & Symbols. This is near the bottom of the drop-down menu. Doing so opens the Emoji & Symbols window.
Click Emoji & Symbols. This is near the bottom of the drop-down menu. Doing so opens the Emoji & Symbols window. -
 Click ⌘. It's in the top-right corner of the Emoji & Symbols window. This will enlarge the window to display all of your symbol options.[1]
Click ⌘. It's in the top-right corner of the Emoji & Symbols window. This will enlarge the window to display all of your symbol options.[1]- Skip this step if the window already displays different symbol categories on the left side.
-
 Select a symbol category. On the left side of the window, click the tab to which your desired symbol belongs.
Select a symbol category. On the left side of the window, click the tab to which your desired symbol belongs.- For example, if you want to type a currency symbol, you would click the Currency Symbols tab on the left side of the window.
-
 Find the symbol you want to use. Look through the list of symbols (scrolling down if necessary) until you find the one you want to type.
Find the symbol you want to use. Look through the list of symbols (scrolling down if necessary) until you find the one you want to type. -
 Double-click your symbol. This will add the symbol to the text field or document in which your cursor is located.
Double-click your symbol. This will add the symbol to the text field or document in which your cursor is located.
Method 3 of 4:
On iPhone
-
 Open a document or text field. Tap the app in which you want to type a symbol, then select a conversation or document if necessary before proceeding.
Open a document or text field. Tap the app in which you want to type a symbol, then select a conversation or document if necessary before proceeding. -
 Select a spot for your symbol. In order to bring up your iPhone's keyboard, you'll have to tap a text field or a space in your selected document (if necessary).
Select a spot for your symbol. In order to bring up your iPhone's keyboard, you'll have to tap a text field or a space in your selected document (if necessary).- If you're editing a document, make sure the cursor is in the space in which you want to type the symbol.
-
 Tap 123. It's in the lower-left side of the screen. Doing so switches your keyboard to display numbers.
Tap 123. It's in the lower-left side of the screen. Doing so switches your keyboard to display numbers. -
 Tap #+=. It's in the lower-left side of the window. Your keyboard will now display symbols.
Tap #+=. It's in the lower-left side of the window. Your keyboard will now display symbols. -
 Select a symbol. Tap the symbol you want to type to add it to your selected text box or document location.
Select a symbol. Tap the symbol you want to type to add it to your selected text box or document location.- If you don't see the symbol you want to type, try lightly tapping and holding a symbol to see variations of it. For example, tapping and holding the question mark will prompt a menu with an upside-down question mark to appear. You can type a symbol from this menu by sliding your finger up to select it and then releasing your finger.
Method 4 of 4:
On Android
-
 Open a document or text field. In order to bring up your Android's keyboard, you'll need to open an app or a document which has a text field in which you can type information.
Open a document or text field. In order to bring up your Android's keyboard, you'll need to open an app or a document which has a text field in which you can type information. -
 Select a spot for your symbol. Find the place in which you want to type your symbol, then tap it.
Select a spot for your symbol. Find the place in which you want to type your symbol, then tap it.- For example, if you want to add your symbol to a text message, you would open your Android's Messages app, select a contact or conversation, and then tap the text field at the bottom of the screen.
- If you're editing a document, make sure the cursor is in the space in which you want to type the symbol.
-
 Tap ?123. It's in the lower-left side of the screen. Doing so switches the keyboard to display symbols and numbers instead of letters.
Tap ?123. It's in the lower-left side of the screen. Doing so switches the keyboard to display symbols and numbers instead of letters.- On a Samsung Keyboard, you'll tap !#1 here.
-
 Look for your symbol. Find the symbol you want to type in the keyboard.
Look for your symbol. Find the symbol you want to type in the keyboard.- If you don't see the symbol you want to type, try long-pressing a symbol to see variations of it. For example, tapping and holding the question mark will prompt a menu with an upside-down question mark to appear. This will not work on the Samsung Keyboard.
-
 Open the additional symbols page if necessary. If you can't find the symbol you want to type, tap =< in the lower-left side of the keyboard to open the second page of symbols.
Open the additional symbols page if necessary. If you can't find the symbol you want to type, tap =< in the lower-left side of the keyboard to open the second page of symbols.- On the Samsung Keyboard, you'll instead tap 1/2 to open the second page.
-
 Select a symbol. Tap the symbol you want to type to add it to the text box.
Select a symbol. Tap the symbol you want to type to add it to the text box.- If you're selecting a symbol from the long-press menu, long-press the symbol for which you want to use the menu, then slide your finger up and left or right to select the necessary symbol and release your finger to type the symbol.
4.5 ★ | 2 Vote
You should read it
May be interested
- Use every day, but do we fully understand the meaning of these symbols
 seven more famous icons are used by us every day, but few know their true origin and meaning.
seven more famous icons are used by us every day, but few know their true origin and meaning. - How to fix laptop keyboard error does not type any keys
 someday if the keyboard suddenly doesn't work, you probably have to worry about the possibility that the keyboard has been broken, or it may have touched a circuit. please refer to the following article to learn some ways to fix laptop keyboard errors do not type any keys.
someday if the keyboard suddenly doesn't work, you probably have to worry about the possibility that the keyboard has been broken, or it may have touched a circuit. please refer to the following article to learn some ways to fix laptop keyboard errors do not type any keys. - How to Use a Symbol When You Have a Laptop
 there are a number of symbols included with standard character sets on your computer, but which not show on your laptop keyboard. these symbols are accessed through the number pad, but laptops don't always have number pads. in most cases,...
there are a number of symbols included with standard character sets on your computer, but which not show on your laptop keyboard. these symbols are accessed through the number pad, but laptops don't always have number pads. in most cases,... - How to Enter Special Symbols on Laptop
 computers often have many icons with a standard series of characters, but these symbols are not found on laptop keyboards. you can enter symbols using the numeric keypad, but not all laptops have this keyboard.
computers often have many icons with a standard series of characters, but these symbols are not found on laptop keyboards. you can enter symbols using the numeric keypad, but not all laptops have this keyboard. - How to Make Pictures Using Keyboard Keys
 this wikihow teaches you how to create basic images using your computer's keyboard and a text editor such as notepad. keyboard art is a great way to create simple art which can be copied and pasted into comment boxes, messages, and so on....
this wikihow teaches you how to create basic images using your computer's keyboard and a text editor such as notepad. keyboard art is a great way to create simple art which can be copied and pasted into comment boxes, messages, and so on.... - Laptop keyboard cannot type, causes and how to fix
 reasons why the laptop keyboard cannot type? all will be shared in detail with 7 effective and quick fixes in this article.
reasons why the laptop keyboard cannot type? all will be shared in detail with 7 effective and quick fixes in this article. - Hackers can track your keyboard typing order to steal information
 although using the keyboard for hours every day, not everyone knows interesting information about this qwerty keyboard.
although using the keyboard for hours every day, not everyone knows interesting information about this qwerty keyboard. - How to type angle symbols in Word simply and quickly
 if you are using word and want to insert mathematical expressions and are having difficulty not seeing the angle symbol. follow this article to quickly draw angle symbols in word with just a few simple steps.
if you are using word and want to insert mathematical expressions and are having difficulty not seeing the angle symbol. follow this article to quickly draw angle symbols in word with just a few simple steps. - Decode the 7 familiar symbols but few people know about their mysterious origins
 every day we can see and use thousands of different characters and symbols, but not all of us have questions and learn about them. please refer to decoding 7 familiar symbols but not many people know about the mysterious origin below!
every day we can see and use thousands of different characters and symbols, but not all of us have questions and learn about them. please refer to decoding 7 familiar symbols but not many people know about the mysterious origin below! - How to Type Hindi on PC
 today's tipsmake will show you how to enter hindi text if this is not the default language on your windows pc. if you have a hindi keyboard, you just need to install additional language packs and keyboard layouts. if you don't have one, you can use the google input tools virtual hindi keyboard on the web, or the windows on-screen virtual keyboard to type with applications other than the web (such as microsoft word).
today's tipsmake will show you how to enter hindi text if this is not the default language on your windows pc. if you have a hindi keyboard, you just need to install additional language packs and keyboard layouts. if you don't have one, you can use the google input tools virtual hindi keyboard on the web, or the windows on-screen virtual keyboard to type with applications other than the web (such as microsoft word).






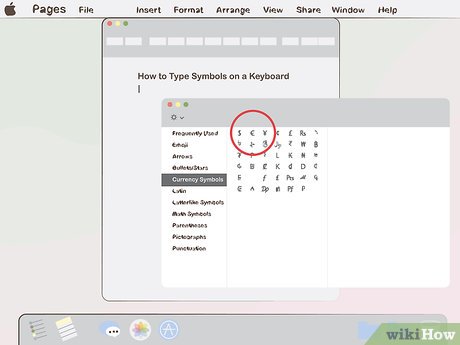


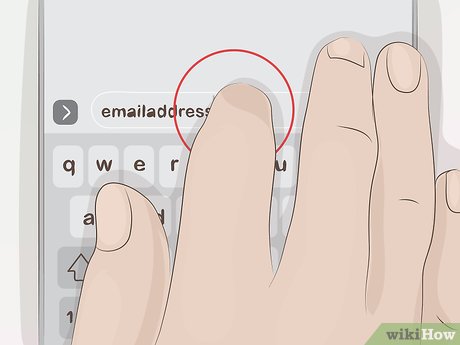




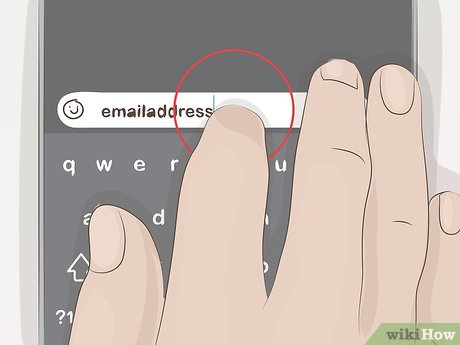














 How to Make Symbols on a Mac
How to Make Symbols on a Mac How to Type Symbols Using the ALT Key
How to Type Symbols Using the ALT Key How to Type Hearts
How to Type Hearts How to Make an Angry Face Online
How to Make an Angry Face Online How to Type a Heart Symbol in Windows
How to Type a Heart Symbol in Windows