How to Unlock Layers in Photoshop
Unlock the background layer
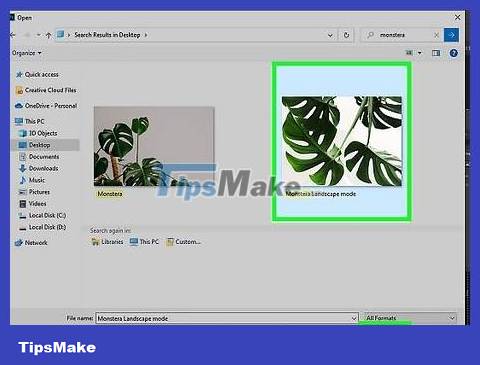
Open the image in Photoshop as usual. There are no changes or settings you can make before creating a background unlock image. First, just open the photo as usual.
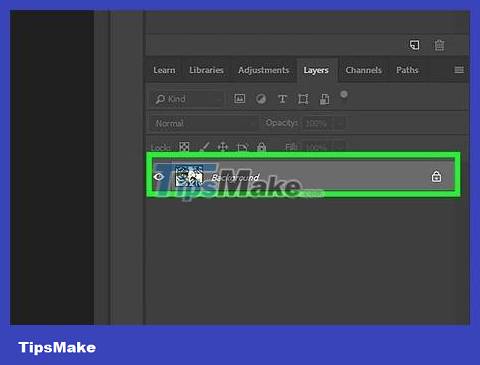
Click the locked layer in the "Layers" panel. This is the long frame on the right side of the screen, labeled layers. You'll see each layer – starting with "Background" – as well as a thumbnail of the image. Next to the word Background is a small lock icon showing that the layer is locked.
' Troubleshooting: "Layers:" panel not visible Click the "Window" tab in the top bar. Make sure "Layers" is checked. If the above panel still doesn't open, click "Window" → "Workspace" → and select "Essentials". If the problem persists, try resetting and click "Painting".
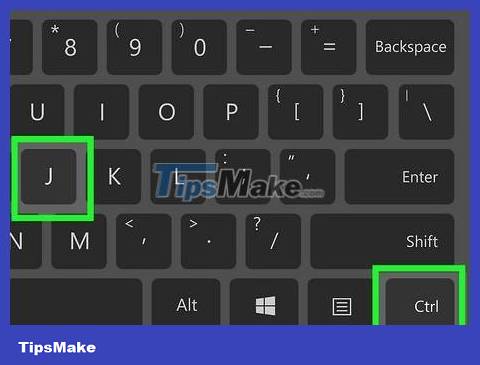
Click on the layer and press Ctrl/Cmd + J to duplicate the unlocked version of the background image. This may be the safest way because you will still keep the original image if you make a mistake. For regular computer users, press Ctrl+J when the background layer is highlighted. For Mac users, press Cmd+J. The new layer will be unlocked and ready for editing.
You can also click "Layers" in the top bar, then click "Duplicate Layer".

Double-click the background layer to rename and unlock it. Just double click on the "Background" heading, a small dialog box will open to recreate the layer. Here, you can:
Change name
Select blending mode
Layer color coding for organization
Adjust the layer's opacity.

Click "Layer" and select "New Layer from Background" to create an unlocked layer instead. In the bar at the top of the screen, click "Layer"—the option near the top, on the right side. Very simple and easy, the base layer will be replaced with a new layer. This is not a backup wallpaper, this is an unlocked version of the background layer.
Troubleshooting layer locking and unlocking issues

Check the "Color Settings" box immediately if you cannot manipulate layers or add new layers. Some file formats, especially "Indexed Color," do not fully feature Photoshop. Luckily you can quickly change and open up the full task with the class:
Click "Image" in Photoshop's top bar. Your photo must be open.
Click "Mode."
Click "RGB Color" to temporarily change the color setting to controllable mode.

Lock the layer by clicking the lock image in the layers panel. There are many buttons below the actual layer in the layers panel. When clicking the lock button, any layer (or multiple layers, you can Ctrl/Cmd-click to select multiple layers at once) that is highlighted will be locked. The same goes for unlocking. However, note that this will not work with a base layer.

Use keyboard shortcuts to quickly lock/unlock. The key combination to lock the layer is Ctrl/Cmd + /. This will lock or unlock the selected layers.
Mac: Cmd + /
Regular calculator: Ctrl + /

Unlock the entire layer (except the background) with Ctrl/Cmd + Alt/Opt + /. This unlocks every layer (except the background) for editing. However, note that the background image, or layer that was locked in the first place, will not be affected. Keyboard shortcuts depend on your operating system:
Mac: Cmd + Opt + /
Regular calculator: Ctrl + Alt + /
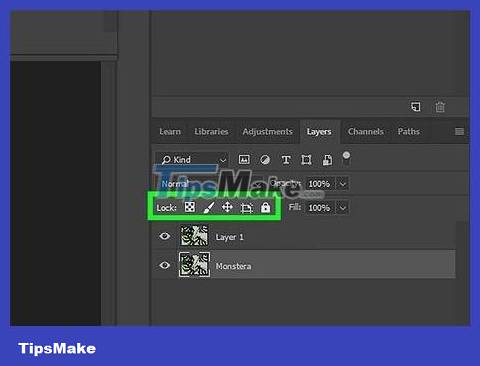
Lock components in layers to make complex edits. You can lock specific sections on a layer for more detailed editing. These buttons are located next to the lock icon and will display their names when you hover over them. Try these features:
Lock Transparent Pixels: The checkerboard icon is used to lock transparent pixels, you can edit everything except the transparent pixels, everything below the layer will not be affected.
Lock Image Pixels: Brush icon used to lock pixels, you can edit everything except the transparent parts of the layer.
Lock Pixel Position: The icon of two intersecting lines is used to lock the pixel position. You cannot move the layer, but you can still draw, adjust color and add text.
You should read it
- How to use Photoshop CS5 - Part 3: Introducing Layers
- How to resize layers in Photoshop
- How to combine 2 or more layers in Photoshop
- What is a layer? Learn about layers in Photoshop
- How to insert images into layers in Photoshop
- What is opacity? How to use Opacity in Photoshop
- How to Open Multiple Images As Layers in Photoshop Using Bridge
- How to apply smart filters to multiple layers in Photoshop
May be interested
- How to Open Multiple Images As Layers in Photoshop Using Bridge
 this wikihow teaches you how to import multiple different photos into one photoshop project as a series of layers. while it is possible to do this from within photoshop without using any additional software, some versions of adobe bridge...
this wikihow teaches you how to import multiple different photos into one photoshop project as a series of layers. while it is possible to do this from within photoshop without using any additional software, some versions of adobe bridge... - How to apply smart filters to multiple layers in Photoshop
 layers like simple transparent sheets can be combined and shaped together. you can use a smart filter on multiple layers to make the effects more interesting.
layers like simple transparent sheets can be combined and shaped together. you can use a smart filter on multiple layers to make the effects more interesting. - How to separate layers in Photoshop
 separating layers in photoshop helps you edit each separate piece of content and manage content more effectively.
separating layers in photoshop helps you edit each separate piece of content and manage content more effectively. - How to deselect an area, layer in Adobe Photoshop
 selecting areas, specific areas, as well as layers of an image is one of the most basic operations for adobe photoshop users.
selecting areas, specific areas, as well as layers of an image is one of the most basic operations for adobe photoshop users. - Basic operations on layers in Photoshop
 basic operations on layers in photoshop. if you are a basic or professional photoshop user, we also need to pay attention to layer - a separate image layer that we can combine, paste each element of the image and edit
basic operations on layers in photoshop. if you are a basic or professional photoshop user, we also need to pay attention to layer - a separate image layer that we can combine, paste each element of the image and edit - 10 Photoshop beginner skills need to know
 photoshop is one of the essential tools for photographers. as part of the creative cloud package and has an affordable monthly subscription option,
photoshop is one of the essential tools for photographers. as part of the creative cloud package and has an affordable monthly subscription option, - How to save Photoshop files 20 times faster
 working in photoshop with multiple layers of images will take a long time to save them. however, there is a much faster way to save with just a few clicks right in the photoshop settings.
working in photoshop with multiple layers of images will take a long time to save them. however, there is a much faster way to save with just a few clicks right in the photoshop settings. - Learn about Layers Palette in GIMP
 gimp photo editing application provides a powerful set of tools to work with layers in graphic files. the tools are grouped together in the layers palette.
gimp photo editing application provides a powerful set of tools to work with layers in graphic files. the tools are grouped together in the layers palette. - How to use layers in PaintTool WRONG
 there are many benefits to learning how layers work in many different programs, and painttool sai, a popular lightweight drawing software, is no exception.
there are many benefits to learning how layers work in many different programs, and painttool sai, a popular lightweight drawing software, is no exception. - 'Shoot' is beautiful with Photoshop
 certainly when taking portraits, you also want to 'splash' your face a little, making your eyes bigger, your skin smooth.
certainly when taking portraits, you also want to 'splash' your face a little, making your eyes bigger, your skin smooth.










 How to Open .zip files without Winzip software
How to Open .zip files without Winzip software How to Program
How to Program How to Connect a Device to iTunes
How to Connect a Device to iTunes How to Check Java Version on Mac
How to Check Java Version on Mac How to Check for Null in Java
How to Check for Null in Java How to Launch Python Files Using Windows Command Prompt
How to Launch Python Files Using Windows Command Prompt