Calculate data in a PivotTable in Excel
The following article details how to calculate data in a PivotTable in Excel.
Creating statistical reports using PivotTable mainly through numbers: summing up quantity, highest sales, lowest . Therefore, the calculation in PivotTable is based on calculating numbers.
The example has the following data table:
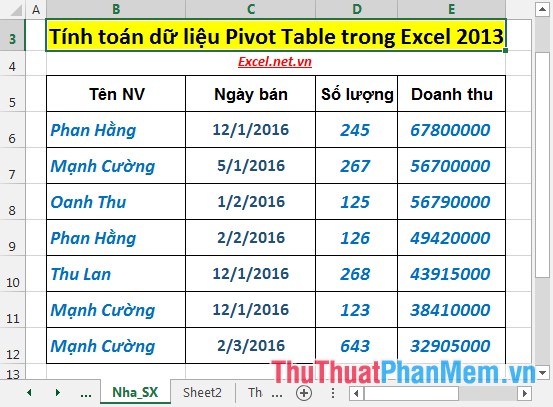
Create a PivotTable report with the above data table reported:
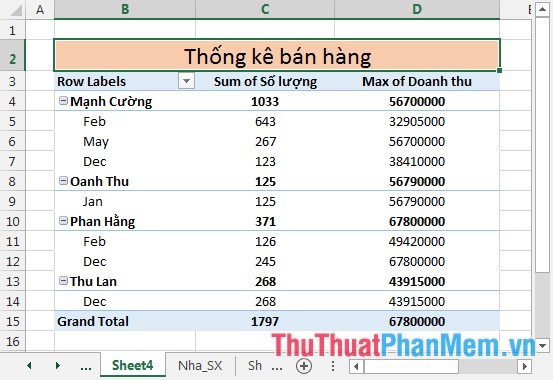
1. Showing data in the report by month.
Step 1: Right-click on any day -> Group:

Step 2: The Group dialog box appears, click Months -> OK:
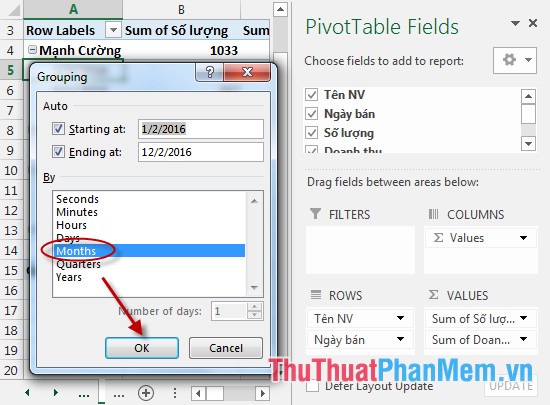
Step 3: After clicking OK -> report is synthesized by month:

2. Convert the calculation to a percentage.
For example, convert the value in the sales column to a percentage.
- Right-click on any value in the Sum of revenue column -> Show Values As ->% of Column Total:

- After selecting the data table, automatically update according to the percentage:

3. Determine the maximum, minimum value, or any calculation in a PivotTable.
For example, find the salesperson with the highest sales.
- Right-click any revenue value in the Sum Of sales column -> Summarize Values By -> Max (or you can optionally choose any calculation such as Average, Min, Product . depending on requirements):

- After choosing the report, automatically update and sort data by revenue and from the report, you can immediately see the highest revenue earner:

Similarly you can do with each other.
Above are detailed instructions and specific examples to help you calculate data in a PivotTable so that you can create multiple reports quickly and accurately for your work.
Good luck!
You should read it
- Use VBA in Excel to create and repair PivotTable
- Filter PivotTable report data in Excel
- Familiarize yourself with PivotTable reports in Excel
- 4 Advanced PivotTable Functions for Excel Data Analysis
- How to calculate the percentage change in Pivot Table in Excel
- How to calculate totals in Excel
- 3 ways to calculate totals in Excel
- Calculate the total value of the filtered list in Excel
May be interested
- The easiest way to calculate the percentage (%)
 calculating percentages on excel doesn't have to use excel functions, it's just a normal calculation. so how to calculate the fastest percentage, and also need the most accurate. the following article will guide you how to calculate the most accurate percentage value.
calculating percentages on excel doesn't have to use excel functions, it's just a normal calculation. so how to calculate the fastest percentage, and also need the most accurate. the following article will guide you how to calculate the most accurate percentage value. - How to use DSUM function in Excel
 the dsum function on excel is used to calculate the conditional sum in a field, or column in the data list.
the dsum function on excel is used to calculate the conditional sum in a field, or column in the data list. - 3 Ways to calculate sum in Excel quickly and accurately
 calculating sum in excel is a common operation that helps users process data quickly. in addition to the sum function, excel also provides tools such as autosum or the status bar to support convenient calculations. let's learn about each method in detail through this article with free download.
calculating sum in excel is a common operation that helps users process data quickly. in addition to the sum function, excel also provides tools such as autosum or the status bar to support convenient calculations. let's learn about each method in detail through this article with free download. - How to calculate percentages in Excel, the percentage calculation in Excel is the fastest and most standard
 how to calculate percentages in excel, the percentage calculation in excel is the fastest and most standard. in the process of processing data in excel, there are many cases where you need to calculate the percentage in excel but you don't know how to calculate it? so please join us
how to calculate percentages in excel, the percentage calculation in excel is the fastest and most standard. in the process of processing data in excel, there are many cases where you need to calculate the percentage in excel but you don't know how to calculate it? so please join us - SUM function in Excel: How to use SUM to calculate totals in Excel - SUM function in Excel
 the sum function in excel is quite commonly used. below are details on how to calculate the sum function and related issues in microsoft excel.
the sum function in excel is quite commonly used. below are details on how to calculate the sum function and related issues in microsoft excel. - Calculation of percentages in Excel
 calculating percentages in excel is a basic calculation, with a very simple and quick calculation when you don't need to enter any functions.
calculating percentages in excel is a basic calculation, with a very simple and quick calculation when you don't need to enter any functions. - How to calculate the number of days in Excel - Functions, formulas for calculating the number of days in Excel
 how to calculate the number of days in excel - functions, formulas for calculating the number of days in excel. in the process of processing data in excel, you will certainly encounter many cases that need to calculate the number of days such as the number of days guests stay, the number of days to perform work ... it will be difficult if the
how to calculate the number of days in excel - functions, formulas for calculating the number of days in excel. in the process of processing data in excel, you will certainly encounter many cases that need to calculate the number of days such as the number of days guests stay, the number of days to perform work ... it will be difficult if the - How to use the SUM function to calculate totals in Excel
 sum is a popular and very useful excel function, and is also a basic arithmetic function. as its name suggests, the sum function is used to calculate totals in excel. and the parameters can be single parameters or ranges of cells. in this article, tipsmake.com will guide you to use the sum function to calculate the sum in excel, the common errors when calculating sum by sum and how to fix it.
sum is a popular and very useful excel function, and is also a basic arithmetic function. as its name suggests, the sum function is used to calculate totals in excel. and the parameters can be single parameters or ranges of cells. in this article, tipsmake.com will guide you to use the sum function to calculate the sum in excel, the common errors when calculating sum by sum and how to fix it. - How to update Excel PivotTable data
 in the process of using pivot table, updating data is a necessary operation so that the data in the pivot table is also updated.
in the process of using pivot table, updating data is a necessary operation so that the data in the pivot table is also updated. - How to subtract dates, months, and years in Excel - Calculate the distance between two dates in Excel
 in the process of processing data in excel you need to subtract days, months and years in excel. you do not know how to calculate and use what function? so invite you and tipsmake.com to learn how to calculate the distance between two dates in excel, except for days, months and years in excel below.
in the process of processing data in excel you need to subtract days, months and years in excel. you do not know how to calculate and use what function? so invite you and tipsmake.com to learn how to calculate the distance between two dates in excel, except for days, months and years in excel below.










 Practice practicing hotel expense index in Excel
Practice practicing hotel expense index in Excel Practical exercises on Notebook price list in Excel
Practical exercises on Notebook price list in Excel Practical exercise on computer rental list in Excel
Practical exercise on computer rental list in Excel Practical exercise on production statistics table in Excel
Practical exercise on production statistics table in Excel Practice exercises on payroll in Excel
Practice exercises on payroll in Excel Hide and show gridlines in Excel
Hide and show gridlines in Excel