How to enable / disable automatic restart when BSOD error is encountered in Windows 10
When Windows encounters BSOD problems, you can automatically reboot the system. Not only for BSOD errors, whenever the system crashes, it will try to automatically reboot.
If you dislike this automatic reboot behavior and want the system to show a BSOD error until you reboot the system manually, you can turn off the automatic restart feature when you encounter a BSOD error in Windows. . How to do the following.
Turn on / off the automatic restart feature when encountering BSOD error from Startup & Recovery
Advanced System Properties has a dedicated option to quickly enable or disable automatic restart of Windows. All you have to do is convert a checkbox to done.
1. First, open the Start menu, search for "View advanced system settings" and click the result to open the Advanced System Properties window. Alternatively, you can use the Run command "SystemPropertiesAdvanced.exe".
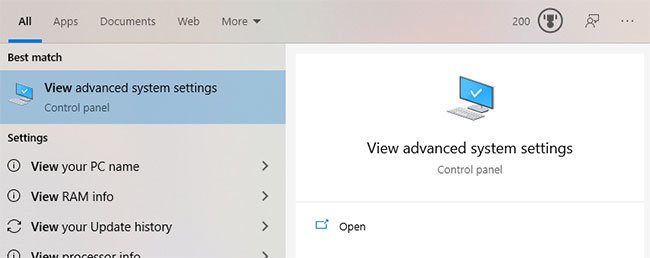 Open the Advanced System Properties window
Open the Advanced System Properties window 2. In the System Properties window, click the Settings button in the Startup and Recovery section .
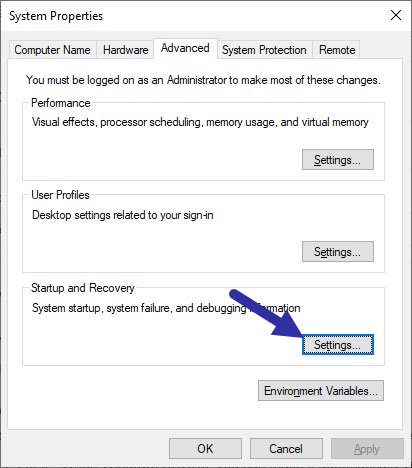 Click the Settings button in the Startup and Recovery section
Click the Settings button in the Startup and Recovery section 3. Now, clear the Automatically restart checkbox to turn off automatic restart. If you want to enable automatic reboot, select the checkbox again. Click the OK button to save changes.
 Clear the Automatically restart checkbox
Clear the Automatically restart checkbox From now on, depending on your configuration, Windows will automatically restart or not.
Enable / disable automatic restart when encountering BSOD error via Command Prompt
Alternatively, you can also use a simple command to turn off the automatic restart. Of course, you can also use this same command with a small change to activate the function.
1. First, open Command Prompt with admin rights.
2. In the Command Prompt window, execute the command below as needed.
- To disable:
wmic RecoverOS set AutoReboot = False - To activate (this is the default option):
wmic RecoverOS set AutoReboot = True As soon as you execute the command, the function will be changed immediately. No need to reboot.
You should read it
- Ways to fix BSOD blue screen error
- Blue screen of death BSOD error codes list
- How to create a blue screen of death (BSOD) to 'prank' friends
- 3 ways to configure BSOD crash dump on Windows
- Fix BSOD Dxgkrnl.sys error in Windows 10
- Instructions for quick fix of 'Inaccessible Boot Device' error on Windows 10/8/7 and Windows Vista
- How to fix blue screen error 'Critical Process Died' in Windows 10
- Summary of some ways to fix Windows 10 crash, BSOD error and restart error
May be interested
- How to disable Automatic Maintenance on Windows 10
 auto maintenance is a background feature, which automatically performs error correction, defragmentation, system diagnostics, software updates ... in windows. however, during the use of auto maintenance, the device hangs due to system conflicts, making many users uncomfortable.
auto maintenance is a background feature, which automatically performs error correction, defragmentation, system diagnostics, software updates ... in windows. however, during the use of auto maintenance, the device hangs due to system conflicts, making many users uncomfortable. - Trick to enable / disable Windows Updates on Windows 10 quickly and easily
 if you feel the automatic update feature of windows 10 is bothering your work. why do you not choose to temporarily disable this feature. if you want to update at a certain time you can choose to enable this feature again.
if you feel the automatic update feature of windows 10 is bothering your work. why do you not choose to temporarily disable this feature. if you want to update at a certain time you can choose to enable this feature again. - How to enable/disable Enhance Images in Microsoft Edge
 this guide will show you how to enable or disable automatic image enhancement in microsoft edge for your account or all users in windows 10 and windows 11.
this guide will show you how to enable or disable automatic image enhancement in microsoft edge for your account or all users in windows 10 and windows 11. - How to enable automatic HTTPS on Edge
 visiting secure websites is an essential internet habit to protect your personal data from bad content. you can do this in microsoft edge by turning on automatic https
visiting secure websites is an essential internet habit to protect your personal data from bad content. you can do this in microsoft edge by turning on automatic https - 6 Windows Warnings to Watch Out For
 some warnings about windows system problems will help users find the situation that the computer is facing and find a way to fix it. below are 6 warnings on windows to pay attention to.
some warnings about windows system problems will help users find the situation that the computer is facing and find a way to fix it. below are 6 warnings on windows to pay attention to. - How to enable the autocorrect feature on Windows 10
 instructions for using the automatic error detection and correction feature on windows 10. how to enable the automatic error correction feature on windows
instructions for using the automatic error detection and correction feature on windows 10. how to enable the automatic error correction feature on windows - How to create a blue screen of death (BSOD) to 'prank' friends
 the deadly blue screen error, also known as the blue screen of death (bsod), is one of the most common errors for windows users. if bsod appears, your system is having a serious error.
the deadly blue screen error, also known as the blue screen of death (bsod), is one of the most common errors for windows users. if bsod appears, your system is having a serious error. - Instructions to enable/disable Driver Verifier to avoid system errors
 driver verifier on windows 10 helps check for driver errors but can cause blue screen (bsod). you need to know how to enable/disable it properly to avoid system errors. tipsmake will guide you in detail.
driver verifier on windows 10 helps check for driver errors but can cause blue screen (bsod). you need to know how to enable/disable it properly to avoid system errors. tipsmake will guide you in detail. - Ways to restart a Windows 11 PC
 in some situations, you will need to restart your windows 11 pc to fix problems, install updates, complete the installation process, or perform some other necessary tasks.
in some situations, you will need to restart your windows 11 pc to fix problems, install updates, complete the installation process, or perform some other necessary tasks. - 6 ways to restart your Windows computer from simple to 'Pro'
 restarting the computer is a task that must be done quite often when the computer is slow, hanging, and installing software. there are many ways to restart your computer, in addition to using the start button to restart your computer, you have 7 other options to apply in different situations.
restarting the computer is a task that must be done quite often when the computer is slow, hanging, and installing software. there are many ways to restart your computer, in addition to using the start button to restart your computer, you have 7 other options to apply in different situations.










 How to prevent Microsoft Teams from starting automatically on Windows 10
How to prevent Microsoft Teams from starting automatically on Windows 10 How to scan mapped network drives with Windows Defender
How to scan mapped network drives with Windows Defender How to use File Explorer without a mouse on Windows 10
How to use File Explorer without a mouse on Windows 10 How to fix Windows 10 activation code 0x8007007B
How to fix Windows 10 activation code 0x8007007B How to download Facebook Messenger on Windows 10
How to download Facebook Messenger on Windows 10 Fix 'The current BIOS setting do not fully support the boot device' in Windows 10
Fix 'The current BIOS setting do not fully support the boot device' in Windows 10