How to use File Explorer without a mouse on Windows 10
Windows 10 File Manager has keyboard shortcuts. You can launch File Explorer and use it completely with the keyboard without touching the mouse. It doesn't have Norton Commander, but is very keyboard-friendly.
Launch File Explorer
To launch File Explorer from anywhere on a Windows system, press Windows + E
You can also use other keyboard shortcuts. For example, if File Explorer is the first icon on the left on the Windows 10 taskbar, you can press Windows + 1 to activate that taskbar button. If it is the third icon on the taskbar, you can press Windows + 3 to activate.
Directory navigation
File Explorer will open Quick Access when you launch it. Use the arrow keys to select a file and folder, and then press Enter to enter the folder or open the file. To partially expand (such as Devices and drives in This PC ), select it and press the right arrow key.
To select a file or folder in the directory, enter its name. For example, when in the C: folder and entering ' Win ', File Explorer will select the Windows folder.
To go to the first or last file in a folder, press the Home or End key.
Press Alt + ↑ , Alt + ← and Alt + → to go to the folder above, left or right.
If you need to refresh a directory and see the updated content, press F5 .
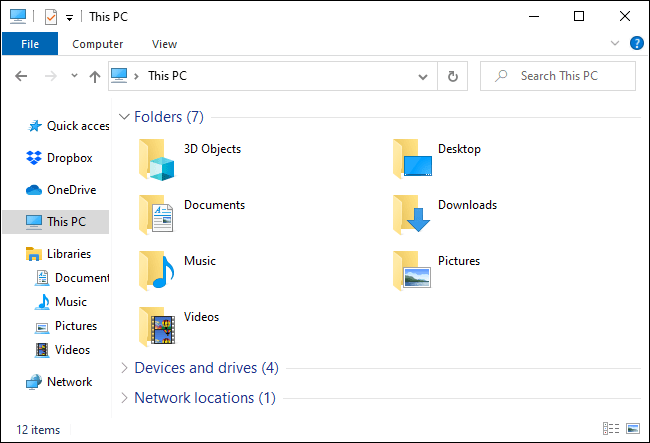 Directory navigation
Directory navigation Enter the directory and search
To navigate to the location bar at the top of the window, press Ctrl + L or Alt + D You can then enter an address (such as C: Users ) and press Enter to get there.
To navigate to the search bar, press Ctrl + F or Ctrl + E You can then enter the search term and press Enter .
Select multiple files
To select some files, hold down the Shift key and use the arrow keys. You can also press Ctrl + A to select all files in the current directory.
To select multiple files, press and hold the Ctrl key. Use the arrow keys to highlight other files or folders and press Space to add them to the selection. Release the Ctrl key when done.
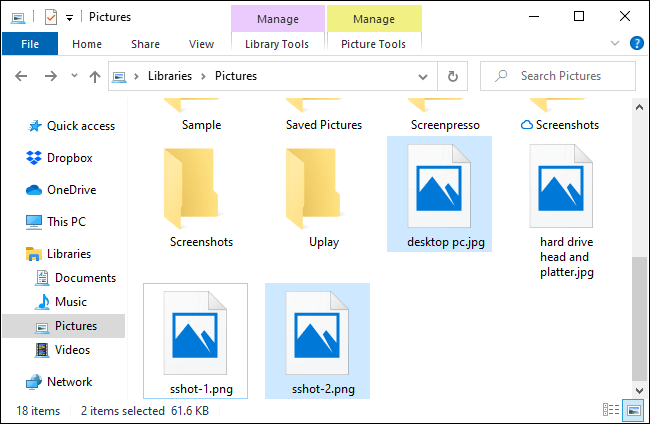 Select multiple files
Select multiple files Rename the file
To rename a file using the keyboard, select it with the arrow keys (or by starting to enter the file name) and press F2 . File Explorer will automatically highlight the file name, not including the extension. You can then enter a new name for the file and press Enter . Press Escape to cancel renaming the file without saving any changes.
The usual shortcuts for editing active text while editing a file name, so you can press Ctrl + ← to quickly navigate between words in multi-word filenames.
Create a new folder
To create a new folder in the current directory, press Ctrl + Shift + N Enter a name for the folder and press Enter .
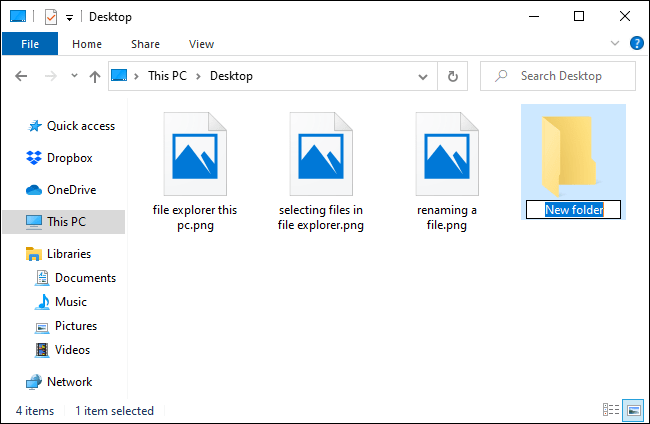 Create a new folder
Create a new folder Copy, paste and delete files
As usual, press Ctrl + C to copy a file, Ctrl + X to cut (delete the file from its current location) and Ctrl + V to paste the file into a new location.
To undo an action, press Ctrl + Z To redo an action that has just been undone, press Ctrl + Y
To delete a selected file, press Delete . To permanently delete the file, go to the Recycle Bin , press Shift + Delete .
Open context menu
To open the context menu for the currently selected items, press Shift + F10 . The context menu will open as if you right-click on an item.
Navigate between menu options with the up and down arrow keys. Press Enter to select an option.
You can also press Alt + Enter to open the Properties window for a selected item, bypassing the context menu. Use the Tab , arrow and Enter keys to use the Properties window . You can also press Alt along with an underlined character displayed in the Properties window to activate the option.
For example, the Advanced button appears as Advanced . with the underlined d . This means you can press Alt + D to activate it.
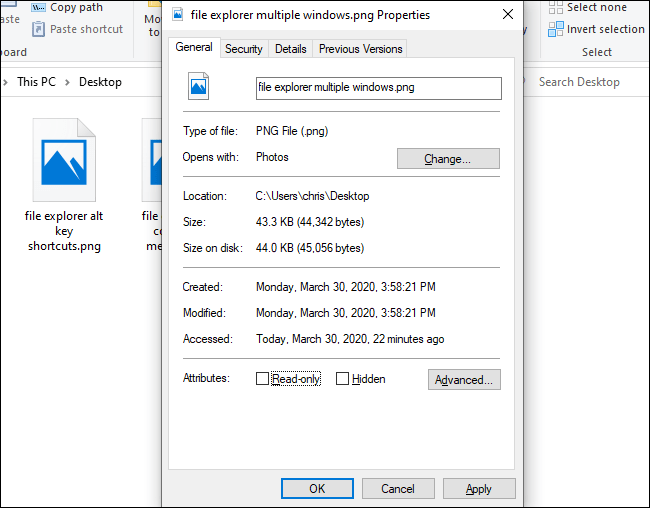 Open context menu
Open context menu See the Preview and Details windows
To open and close the Preview window, which shows you a preview of the currently selected file, press Alt + P
To open and close the Details window, showing you the details of the selected file, press Alt + Shift + P
Launch and close Windows
To open a new File Explorer window, press Ctrl + N To close the current File Explorer window, press Ctrl + W
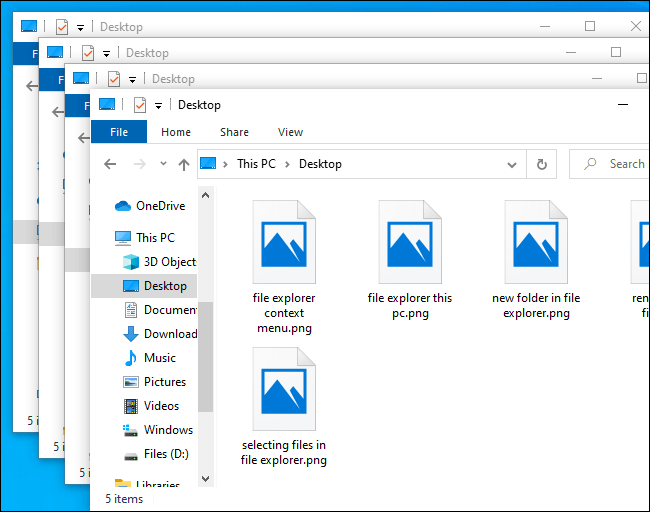 Launch and close Windows
Launch and close Windows Find more shortcuts
For more help, press Alt and release it. You should see the letters appear on the buttons at the ribbon. You can press Alt along with any letter shown here to activate the button. For example, Alt + F opens the File menu .
If you press Alt + H , Alt + S or Alt + V to select the Home, Share or View tabs , you will see a list of shortcuts for actions for that part of the ribbon.
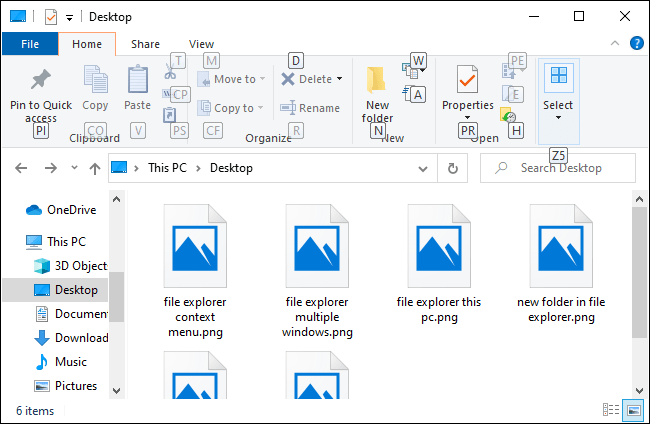 Find more shortcuts
Find more shortcuts As usual in Windows applications, you can also repeatedly press the Tab key to cycle between parts of the interface, then use the arrow and Enter keys to navigate, as well as activate buttons. Press Shift + Tab to cycle back. For example, with the main content window selected, you can press Shift + Tab to navigate to the left sidebar, use the arrow keys to select a folder, and press Enter to open.
You should read it
- 7 notable changes in File Explorer Windows 11
- 5 best Windows File Explorer extensions to manage files on the system
- How to fix Working On It on File Explorer Windows 10
- 9 ways to enable File Explorer in Windows 10
- A series of leaked photos shows that File Explorer is about to receive a complete design overhaul on Windows 11
- Restore lost File Explorer icons on Windows 10 Start Menu
- How to hide / show the status bar in File Explorer on Windows 10
- Finally, Microsoft also adds a tabbed interface to File Explorer on Windows 11
May be interested
- Fix File Explorer not responding error in Windows 11/10
 if file explorer is not working, you will not be able to access files, folders, and drives on your computer. you can find below the steps to fix file explorer not responding issue in windows 10/11.
if file explorer is not working, you will not be able to access files, folders, and drives on your computer. you can find below the steps to fix file explorer not responding issue in windows 10/11. - Here's how to make the File Explorer Windows 10 interface look like File Explorer Windows 7
 some users do not like the new file explorer interface. if you like windows 7's file explorer interface or simply don't like the ribbon menu on the new file explorer interface, you can easily change the file explorer interface to the file explorer interface on windows 7.
some users do not like the new file explorer interface. if you like windows 7's file explorer interface or simply don't like the ribbon menu on the new file explorer interface, you can easily change the file explorer interface to the file explorer interface on windows 7. - How to hide / show the status bar in File Explorer on Windows 10
 the status bar at the bottom of file explorer tells you how many items are inside and selected for the currently open folder. the two buttons below are also available on the right side of the status bar.
the status bar at the bottom of file explorer tells you how many items are inside and selected for the currently open folder. the two buttons below are also available on the right side of the status bar. - How to delete folder and file search history in Windows Explorer?
 on windows operating systems (windows 7, windows 8, windows 10), windows explorer remembers the location of files and folders when you type in the address bar on windows explorer. the files and folders when you enter will be displayed automatically accessible by clicking the down arrow at the end of the address bar to drop down the list.
on windows operating systems (windows 7, windows 8, windows 10), windows explorer remembers the location of files and folders when you type in the address bar on windows explorer. the files and folders when you enter will be displayed automatically accessible by clicking the down arrow at the end of the address bar to drop down the list. - This is the new File Explorer interface designed by Microsoft specifically for Windows 10X
 windows 10x is currently in the refining and finalizing phase to make it available later this year.
windows 10x is currently in the refining and finalizing phase to make it available later this year. - Finally, Microsoft also adds a tabbed interface to File Explorer on Windows 11
 in the latest test build, microsoft has provided an assortment of improvements and fixes for insider testers. some changes are welcome, but others are groundbreaking.
in the latest test build, microsoft has provided an assortment of improvements and fixes for insider testers. some changes are welcome, but others are groundbreaking. - Is Explorer.exe a virus?
 explorer.exe is an operating system file. the explorer.exe process is commonly known as windows explorer and it is used to explore the graphical user interface of windows, as well as display the files of the hard drive.
explorer.exe is an operating system file. the explorer.exe process is commonly known as windows explorer and it is used to explore the graphical user interface of windows, as well as display the files of the hard drive. - What is Windows Explorer? How to open Windows Explorer
 when we use a windows computer, there are many different terms. one of the most common terms used on windows is windows explorer / file explorer. so what is the meaning of windows explorer / file explorer and how they work on windows, in this article we will answer together.
when we use a windows computer, there are many different terms. one of the most common terms used on windows is windows explorer / file explorer. so what is the meaning of windows explorer / file explorer and how they work on windows, in this article we will answer together. - Top 5 file management software best replace File Explorer on Windows
 the vast majority of windows users use the existing file explorer to manage or move files. this file manager is good enough, and the default is available in windows, but not the best. if you have higher requirements for managing the file system on your computer, then it's time to find a new solution.
the vast majority of windows users use the existing file explorer to manage or move files. this file manager is good enough, and the default is available in windows, but not the best. if you have higher requirements for managing the file system on your computer, then it's time to find a new solution. - Warning File Explorer error on Windows 10 data loss when connected to Android
 a recent situation in windows 10 is when connecting android to a computer, if users perform operations on file explorer of windows 10, the data will completely disappear.
a recent situation in windows 10 is when connecting android to a computer, if users perform operations on file explorer of windows 10, the data will completely disappear.










 How to fix Windows 10 activation code 0x8007007B
How to fix Windows 10 activation code 0x8007007B How to download Facebook Messenger on Windows 10
How to download Facebook Messenger on Windows 10 Fix 'The current BIOS setting do not fully support the boot device' in Windows 10
Fix 'The current BIOS setting do not fully support the boot device' in Windows 10 How to turn on the Swift Pair feature in Windows 10
How to turn on the Swift Pair feature in Windows 10 Review Windows 10 2004: Many useful improvements
Review Windows 10 2004: Many useful improvements How to change the Group by view of a folder in Windows 10
How to change the Group by view of a folder in Windows 10