How to enable automatic HTTPS on Edge
Visiting secure websites is an essential Internet habit to protect your personal data from bad content. You can do this in Microsoft Edge by turning on automatic HTTPS. When this setting is enabled, Microsoft prioritizes loading websites using the more secure HTTPS protocol over HTTP. Here's how to turn on automatic HTTPS in Edge.
How to enable automatic HTTPS on Edge
Step 1:
At the Edge browser interface, enter edge://flags into the browser's access bar to customize it again.
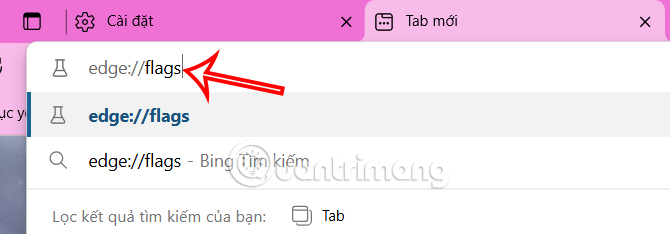
Step 2:
Switch to the new interface, users enter the keyword flag Automatic HTTPS into the search bar and then will see the flag in the results below.
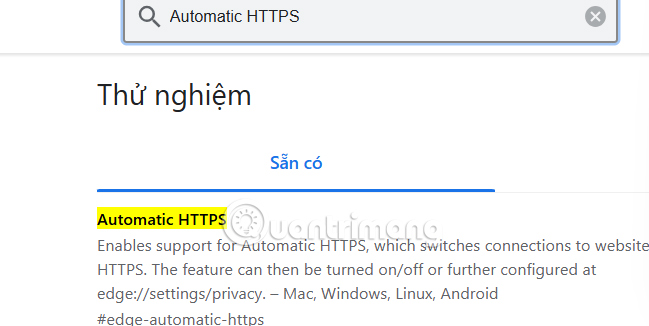
Step 3:
At this point, users need to switch to Enabled mode to automatically enable HTTPS on Edge.

Finally, click Restart to turn on Edge browser again and apply the new changes.

This way, Edge browser automatically converts the HTTP part of the URL to HTTPS to connect to the website more securely.
You should read it
- Enable DNS over HTTPS for apps on Windows 10
- How to turn on HTTPS for your blog site
- Learn about DNS Over HTTPS
- How to enable/disable Enhance Images in Microsoft Edge
- Instructions for setting up HTTPS for simple websites
- Find out what is HTTPS? Why should you use HTTPS instead of HTTP?
- Want to load page speed on Edge browser faster, enable this feature
- How to enable and disable video background in Microsoft Edge
May be interested
- How to enable / disable automatic login in Debian 10
 if your system is in a secure location, without any privacy threats, you can avoid the hassle of providing credentials when logging in.
if your system is in a secure location, without any privacy threats, you can avoid the hassle of providing credentials when logging in. - How to enable automatic Picture-in-Picture in Firefox
 firefox browser has an option to enable picture-in-picture automatically without having to manually enable it like other browsers.
firefox browser has an option to enable picture-in-picture automatically without having to manually enable it like other browsers. - Find out what is HTTPS? Why should you use HTTPS instead of HTTP?
 the question 'what is https? why should we use https instead of htpp?' many people are learning and paying attention today. http or https is the starting element in the website url. understanding this, tipsmake will answer in the following article.
the question 'what is https? why should we use https instead of htpp?' many people are learning and paying attention today. http or https is the starting element in the website url. understanding this, tipsmake will answer in the following article. - Instructions for setting up HTTPS for simple websites
 if you don't want to lose traffic, you should set up ssl for your site so that people can access it via https protocol. this article will show you how to set up https on the web in the simplest way.
if you don't want to lose traffic, you should set up ssl for your site so that people can access it via https protocol. this article will show you how to set up https on the web in the simplest way. - How to adjust the Sidebar on Microsoft Edge
 the microsoft edge sidebar is on the right side of the interface, displaying the tools and applications supported on the browser. the following article will guide you to adjust the microsoft edge sidebar.
the microsoft edge sidebar is on the right side of the interface, displaying the tools and applications supported on the browser. the following article will guide you to adjust the microsoft edge sidebar. - How to enable spell check in Microsoft Edge
 all browsers have additional spell-checking mode settings, such as spell-checking restrictions on the microsoft edge browser.
all browsers have additional spell-checking mode settings, such as spell-checking restrictions on the microsoft edge browser. - Microsoft Edge is about to add a series of features to support remote work and enhance security
 microsoft is currently testing a new version of the edge chromium browser with insiders users.
microsoft is currently testing a new version of the edge chromium browser with insiders users. - How to Enable Automatic Logon in Windows XP
 you can enable automatic logon on any personal windows xp computer by disabling your password under your personal user account or by editing the registry directly. enabling automatic logon bypasses your welcome screen and takes you...
you can enable automatic logon on any personal windows xp computer by disabling your password under your personal user account or by editing the registry directly. enabling automatic logon bypasses your welcome screen and takes you... - How to enable automatic login in LightDM
 tipsmake.com showed you how to enable automatic login in ubuntu, but if you are using lightdm, here are the steps to enable autologin in lightdm.
tipsmake.com showed you how to enable automatic login in ubuntu, but if you are using lightdm, here are the steps to enable autologin in lightdm. - How to allow Pop-Up window to be displayed in Microsoft Edge
 when it comes to pop-ups, the type of notification that automatically pops up when visiting a website, most of us will immediately associate annoyances. but sometimes, in microsoft edge, you need to enable pop-ups for some websites to work properly.
when it comes to pop-ups, the type of notification that automatically pops up when visiting a website, most of us will immediately associate annoyances. but sometimes, in microsoft edge, you need to enable pop-ups for some websites to work properly.










 Admire the stunning view of the Sombrero Galaxy through the eyes of the James Webb Space Telescope
Admire the stunning view of the Sombrero Galaxy through the eyes of the James Webb Space Telescope How to turn off search personalization on Google
How to turn off search personalization on Google 7 AI Features You Really Need on Your Smartphone
7 AI Features You Really Need on Your Smartphone 7 AI features every photo editing app should have today
7 AI features every photo editing app should have today How to hide and show sheets on Google Sheets
How to hide and show sheets on Google Sheets How to Browse Reddit Anonymously
How to Browse Reddit Anonymously