How to fix blue screen error 'Critical Process Died' in Windows 10
The frightening "blue screen", known as BSOD, has more than 500 error codes but Critical Process Died stops most recently. Although Windows 10 users are less prone to blue screen errors than previous versions of the operating system, they do occur and cause annoyance.
In this article, TipsMake.com will teach you some ways to fix 'Critical Process Died', one of the causes of obnoxious blue screen errors on Windows.
How to fix blue screen error "Critical Process Died" in Windows 10
- What is the "Critical Process Died" stop error?
- How to fix stop "Critical Process Died"
- 1. Run hardware and device troubleshooting tools
- 2. Run the System File Checker tool
- 3. Run antivirus software
- 4. Run the Deployment Imaging and Servicing Management tool
- 5. Update the driver
- 6. Uninstall the recent Windows update
- 7. Clean Boot implementation
- 8. Restore the system
- 9. Update BIOS
What is the "Critical Process Died" stop error?

An important process unexpectedly stopped mostly due to a blue screen of death because you will see the 0x000000EF error code on the blue error screen. Basically, the cause of this problem is a background process that Windows uses is broken. It may be completely stopped or the data has been modified incorrectly.
To find out more, it's hard to pinpoint the problem that caused the problem. Everything from drivers to memory errors can be the culprit. This blue screen error can only occur when playing a game, logging in to a computer, opening a certain application or when 'wake up' the computer from sleep mode. There are many reasons for the problem, which means you need to take a lot of corrective steps, take a closer look at the following troubleshooting steps.
- 5 most common Windows errors and this is a fix
How to fix stop "Critical Process Died"
1. Run hardware and device troubleshooting tools
Before implementing more complex solutions, start with the simplest way. Windows now offers many professional troubleshooting tools, one of which is specifically designed to address hardware and device problems.
- 13 useful troubleshooting tools for Windows 10
To run this tool, open the Settings application and go to Update and Security> Troubleshoot , scroll down and select Hardware and Devices , then click Run the troubleshooter . Your system will take a few minutes to scan and find the problem, then report its findings.
2. Run the System File Checker tool
The next step is to run the System File Checker tool. This is a well-known utility that can handle many types of Windows problems by fixing corrupted or incorrectly modified system files. In fact, this tool is not always useful, but many people run it more habitually than is necessary. However, in case of error code 0x000000EF, this is an important troubleshooting step.
To run the System File Checker tool, start the Command Prompt with admin rights. The easiest way to run this command line is to search for cmd , right click on the result and select Run as administrator .

When opening Command Prompt, type sfc / scannow and press Enter . This process may take a while to complete. After finishing, you will see a list of problems on the screen and steps to fix them. Be sure to restart your computer before continuing.
- How to run SFC (System File Checker) Offline?
3. Run antivirus software
Stop errors can be caused by malware on the system. Malware can change system files and processes, making them unusable. You can use Windows Defender or third-party antivirus software and perform a full system scan.
- How to kill viruses with Windows Defender Offline on Windows 10 Creators
4. Run the Deployment Imaging and Servicing Management tool
If the above does not fix the problem, you can switch to using the Deployment Imaging and Servicing Management tool (DISM) , which will repair the broken system image.
Tools featuring:
- / ScanHealth,
- / CheckHealth
- / RestoreHealth
Here, we only care about the last feature. To use the DISM tool, open the Command Prompt as an admin using the same method. After opening the command line window, type DISM / Online / Cleanup-Image / RestoreHealth and press Enter .

This process usually takes between 10 minutes and half an hour. You should not worry when the progress bar stops at 20% after a few minutes, this is normal behavior. After completing the scan, restart the computer.
5. Update the driver
An un-updated driver is one of the common causes of a stop error. Therefore, you should check to make sure the drivers are updated.
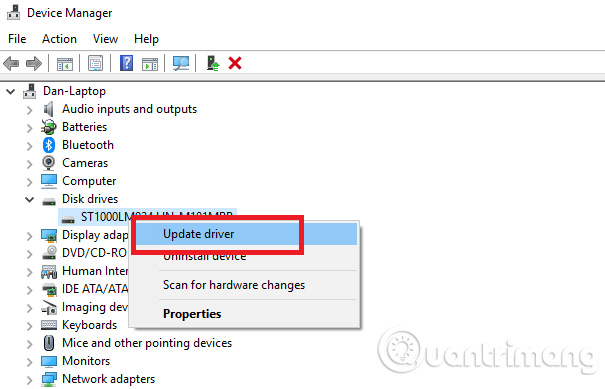
To check the status of the driver, right-click on the Start box and select Device Manager and look in the list of devices with a yellow exclamation mark next to it. If you see any device with such a sign, click on the device and select Update Driver Software from the context menu.
6. Uninstall the recent Windows update
If your problem is just beginning, a recent Windows update may be the cause. The fix is to remove the update and the implementation is relatively easy.
To uninstall the update, open the Settings application, go to Update and Security> Windows Update> Update History> Uninstall Updates . Select the update you want to remove from the system and then click the Uninstall button on the same window.
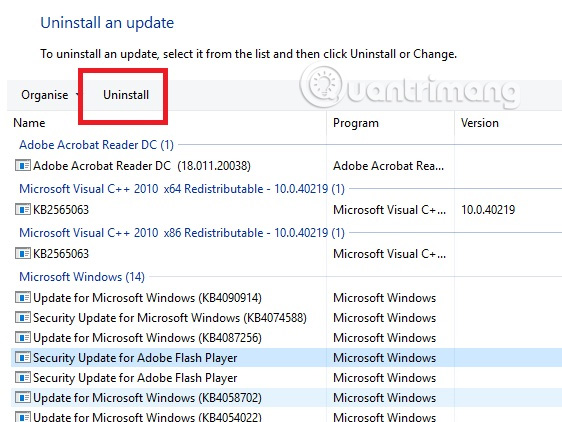
7. Clean Boot implementation
Clean boot is the boot mode that uses the minimum number of drivers, processes and programs. To perform clean boot, refer to the instructions in the article How to perform Clean Boot on Windows 10/8/7.
8. Restore the system
You can try to restore the computer to its previous state using the System Restore tool. This option is only available when you have created restore points before a stop error problem occurs.
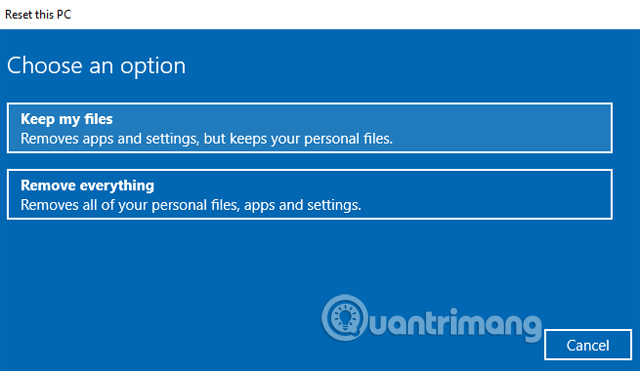
To use the System Restore tool, go to Settings> Update & Security> Recovery> Reset this PC> Get Started> Keep Files and follow the instructions on the screen.
- Instructions on how to use System Restore on Windows
9. Update BIOS
Another method you can try is to update your computer's BIOS. Refer to the article BIOS Upgrade Instructions for how to do this. In fact there is still a last resort to reset or reinstall Windows and if this fails, you may be having a hardware problem.
If none of the above tips fix the problem of stopping you should bring it to the repair shop so that the professionals can do their job.
See more:
- Instructions on how to fix blue screen error, cannot start when installing Microsoft patches
- Prevent "blue screen errors" on Windows 8
- How to fix blue screen error 0x7B INACCESSIBLE_BOOT_DEVICE after updating on Windows 10
You should read it
- How to find the cause of blue screen death and Minidump errors?
- How to fix blue screen error 0x7B INACCESSIBLE_BOOT_DEVICE after updating on Windows 10
- How to fix Dxgmms2.sys xanh Blue Screen error
- How to fix WHEA Uncorrectable Error on Windows 10
- How to fix STOP 0x00000004 in Windows
- Blue screen of death BSOD error codes list
- Fix UNMOUNTABLE_BOOT_VOLUME error in Windows
- How to fix STOP 0x0000003D error
May be interested
- Fix keyboard error not working on Windows 10
 when the keyboard on your windows 10 computer is not working, typing is not possible, type the text but show the menu. although you have applied everything but you seem to be helpless. you can apply some solutions below to fix keyboard error on windows 10 offline.
when the keyboard on your windows 10 computer is not working, typing is not possible, type the text but show the menu. although you have applied everything but you seem to be helpless. you can apply some solutions below to fix keyboard error on windows 10 offline. - How to enable Sets feature to combine tabs into a Windows 10 Build 17666 window
 sets on windows 10 build 17666 are features that group applications into the same window, helping to streamline the computer interface.
sets on windows 10 build 17666 are features that group applications into the same window, helping to streamline the computer interface. - How does Windows 10 change the way Alt + Tab works?
 windows 10's redstone 5 update has added the 'sets' feature to add tabs to most windows on the desktop. it also changes how this alt + tab combination works.
windows 10's redstone 5 update has added the 'sets' feature to add tabs to most windows on the desktop. it also changes how this alt + tab combination works. - How to use the Sets feature to include tabs on a Windows 10 window
 sets feature in windows 10 redstone 5 helps you group application tabs into one window for quick management and access.
sets feature in windows 10 redstone 5 helps you group application tabs into one window for quick management and access. - Instructions for fixing errors do not turn off Windows 10 computers and laptops
 currently, tipsmake.com get a lot of questions about microsoft's new operating system - windows 10, related to the phenomenon of not turning off. this means that you have selected the shutdown command, but the chip fan is still on, the power light (on the laptop and case) is still on, in windows 10 the technical preview and the official version.
currently, tipsmake.com get a lot of questions about microsoft's new operating system - windows 10, related to the phenomenon of not turning off. this means that you have selected the shutdown command, but the chip fan is still on, the power light (on the laptop and case) is still on, in windows 10 the technical preview and the official version. - 21 best free software key finders
 if you are planning to reinstall the program or operating system (such as a new windows installation), you need to find the software key (key cd) or serial number before reinstalling. here are the top 21 free software key search tools.
if you are planning to reinstall the program or operating system (such as a new windows installation), you need to find the software key (key cd) or serial number before reinstalling. here are the top 21 free software key search tools.




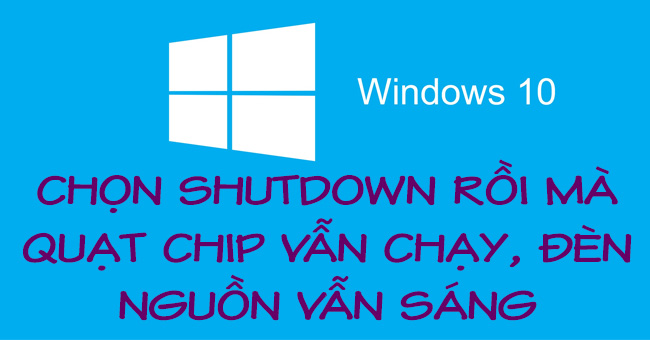

 Instructions to fix blue screen error on computer
Instructions to fix blue screen error on computer How to fix blue screen Critical Service Failed on Windows
How to fix blue screen Critical Service Failed on Windows Microsoft confirms Windows 10 20H2 has a blue screen error and restarts by itself
Microsoft confirms Windows 10 20H2 has a blue screen error and restarts by itself How to fix 'Critical Structure Corruption' blue screen error on Windows 10
How to fix 'Critical Structure Corruption' blue screen error on Windows 10 Who wrote the 'dead blue screen' message for Windows?
Who wrote the 'dead blue screen' message for Windows?