How to find the cause of blue screen death and Minidump errors?
When Windows crashes, the screen will display a blue screen of death - aka "BSOD" in seconds and then the computer will restart. The BSOD screen contains a short description of the STOP error and some general instructions to fix the crash.
At the same time when BSOD happens, Windows creates a small dump file (aka "minidump"), in the " C: WindowsMinidump " folder that contains some details about the BSOD error and some solutions to support user carving. recover BSOD errors. In the following article, Network Administrator will show you how to find detailed instructions to find out the cause of Windows crashes.

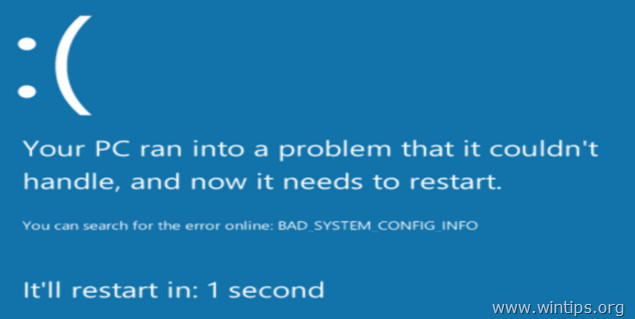
1. Find the cause of the dead blue screen error on the BSOD screen
To find the cause of the BSOD error, you can check the details of the system error hanging from the blue screen of death (Blue Screen Of Death) or analyze the BSOD Minidump file.
Step 1: Prevent Windows from automatically restarting after BSOD crashes
The first step is to prevent Windows from automatically starting up when the system crashes to allow enough time to finish reading the BSOD error message displayed on the screen. To disable Automatic Restart:
1. Open Windows Explorer and in the left pane right-click the Computer (This PC) icon and select Properties .

2. Select Advanced system settings .

3. Open Startup and Recovery settings .

4. Uncheck Automatically restart then click OK .

Step 2: Check for dead blue screen errors
After disabling the "Automatically Restart" feature, you will have enough time to read the details of the dead blue screen error message when the system crashes.
How to find the cause of a system error hanging from the blue screen of death?
- On Windows 7 or Windows Vista:
The most important information on the blue screen of death is near the top and contains errors with application files or drivers that cause BSOD errors (if any).
Eg:
Nếu đây có tập tin dưới đây, tập tin mà không có lỗi BSOD Problem là " ntoskrnl.exe " and the thông báo lỗi " IRQL_NOT_LESS_OR_EQUAL "
Other useful information is located near the bottom of the BSOD screen and contains the number of STOP ((aka "Bug Check Code") errors on the " 0x " form and then the quotation marks containing the error parameters.
For example :
Tập tin mã số này không phải là " 0x0000000a "
{Blue Screen Of Death (sample) in Windows 7 or Windows Vista}

After reading and finding errors on the BSOD screen, you can search on Google to find solutions to fix BSOD errors.
For example, searching the network " ntoskrnl.exe IRQL_NOT_LESS_OR_EQUAL" or "IRQL_NOT_LESS_OR_EQUAL 0x0000000a ", .
- On Windows 10, 8.1 and 8:
Blue screens of death on Windows 10 and Windows 8 have more new points. The BSOD screen only contains a hang error (marked with a red frame icon as shown below) and only advice on finding errors online.
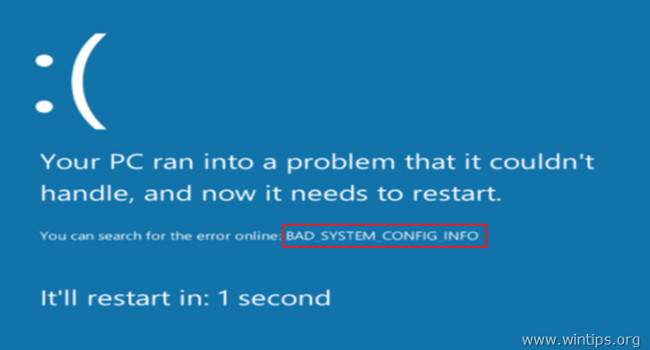
2. Fix the dead blue screen error from Memory Dump - Minidump file
The second method to find out the cause of BSOD Crash error is to read the details stored on BSOD Minidump files.
To view minidump file information, you can use NirSoft's BlueScreenView (Blue Screen Viewer) utility, which will scan all minidump files created during the 'blue screen of death' process and display details. All errors are suspended in 1 table.
How to find out the cause of System Crash error from BSOD Minidumb files?
1. Download the free BlueScreenView utility in accordance with the version of the operating system you use (32 or 64 bit).
- Download the BlueScreenView utility for free for the 32-bit version here.
- Download the free BlueScreenView utility for the 64-bit version here.
2. Open BlueScreenView and the program will automatically search and analyze the minidump file created during the BSOD process.
- At the top of the section, BlueScreenView utility, you will see a list of minidump files created during the system crash, displayed by date / time, and display the Stop Error error message on the blue screen of death. driver or module details are the cause of the error.
- At the bottom of the utility panel BlueScreenView displays applications or drivers or modules that may be causing the crash, so you should pay attention .

3. Right-click any line and select " Google Search - Bug Check + Driver " or " Google Search - Bug Check " or " Google Search - Bug Check + Parameter 1 " to search for solutions to fix BSOD error online.

Add useful features BlueScreenView
1. BlueScreenView gives you the ability to view the blue screen of death displayed by Windows during the BIOS crash. To do this, access the Options menu from the main menu and select Lower Pane Mode => Blue Screen in XP Style .

2. Double-click on any line (in the top or bottom corner of the table) to see the BSOD issue details.

3. If the system crash fails to load Windows, you can convert the Minidump folder (C: WindowsMinidump) to another folder to operate on your computer and check the minidump files here. To do this thing:
1. Select the Advanced Options icon located in the File menu or go to Options => Advanced options .

2. Then click Browse to search for the minidump file to convert to the Minidump folder.

Refer to some of the following articles:
- Display BIOS information on Windows 10 using Command Prompt
- Instructions for setting up BIOS and UEFI passwords to protect data on your Windows 10 computer safely
- How do I know if someone has accessed and used your computer?
Good luck!
You should read it
- Blue screen of death BSOD error codes list
- Instructions to fix blue screen error on computer
- Do you know that Microsoft also has blue screensaver screensavers
- How to fix blue screen error 'Critical Process Died' in Windows 10
- Who wrote the 'dead blue screen' message for Windows?
- Prevent 'blue screen errors' on Windows 8
- Instructions for fixing System Service Exception error on Windows
- How to fix blue screen error when printing on Windows 10
May be interested
- Windows Explorer error repeatedly restarts and crashes, this is how to fix it
 windows explorer is an important part of the windows operating system. however, recently, quite a lot of users reflect that in the process of using the computer windows explorer constantly restarted, making many users uncomfortable. in fact, there are many causes of errors. one of the common causes is installing incompatible 3rd party applications, either due to graphics card drivers, programs, and services that launch the system, etc.
windows explorer is an important part of the windows operating system. however, recently, quite a lot of users reflect that in the process of using the computer windows explorer constantly restarted, making many users uncomfortable. in fact, there are many causes of errors. one of the common causes is installing incompatible 3rd party applications, either due to graphics card drivers, programs, and services that launch the system, etc. - Quick fix 'All files converted to .lnk files'
 recently a lot of users reflect that they often face the 'all files converted to .lnk files' error in the process of opening a program from the shortcut icon on the desktop. on the windows operating system, the file .lnk is used to indicate the shortcut created by the .exe file. this file is used to open programs and is called a shortcut file.
recently a lot of users reflect that they often face the 'all files converted to .lnk files' error in the process of opening a program from the shortcut icon on the desktop. on the windows operating system, the file .lnk is used to indicate the shortcut created by the .exe file. this file is used to open programs and is called a shortcut file. - How to transfer Windows to a new hard drive using EaseUS Todo Backup
 easeus todo backup is a tool that allows users to transfer all data on windows from one hard drive to a new one, without users having to reinstall the operating system.
easeus todo backup is a tool that allows users to transfer all data on windows from one hard drive to a new one, without users having to reinstall the operating system. - Error 0x80245006 during Windows 7, 8 and 10 update, this is how to fix the problem
 in the process of updating new features on windows 7, 8 and 10, quite a few users encounter errors 0x80245006. the cause of error 0x80245006 is usually because the update of the operating system is missing some important files, leading to the windows update process, such as windows 10 update is interrupted and an error occurs. in addition, errors that conflict with some components of other software on the operating system are also the cause of this error.
in the process of updating new features on windows 7, 8 and 10, quite a few users encounter errors 0x80245006. the cause of error 0x80245006 is usually because the update of the operating system is missing some important files, leading to the windows update process, such as windows 10 update is interrupted and an error occurs. in addition, errors that conflict with some components of other software on the operating system are also the cause of this error. - Quick fix the error cannot open Camera 0xA00F4244: We Can't Find Your Camera
 there are many causes of errors, probably because windows operating systems cannot find camera hardware. if the webcam on your computer fails, it could cause this error. or in addition to conflicts of programs, applications or services (services) with the camera app on wndows 10 may also be the cause of the error. so how to fix the error, please refer to the following article of network administrator.
there are many causes of errors, probably because windows operating systems cannot find camera hardware. if the webcam on your computer fails, it could cause this error. or in addition to conflicts of programs, applications or services (services) with the camera app on wndows 10 may also be the cause of the error. so how to fix the error, please refer to the following article of network administrator. - What to do when having errors Video Scheduler Internal Error?
 video_scheduler_internal_error is also a deadly blue screen error, which usually happens on windows 10 and windows 8.1. the cause of this error is usually related to the driver. often errors video scheduler internal error may appear after your computer starts or after you set up your computer in sleep mode (sleep mode) and turn on the computer.
video_scheduler_internal_error is also a deadly blue screen error, which usually happens on windows 10 and windows 8.1. the cause of this error is usually related to the driver. often errors video scheduler internal error may appear after your computer starts or after you set up your computer in sleep mode (sleep mode) and turn on the computer.
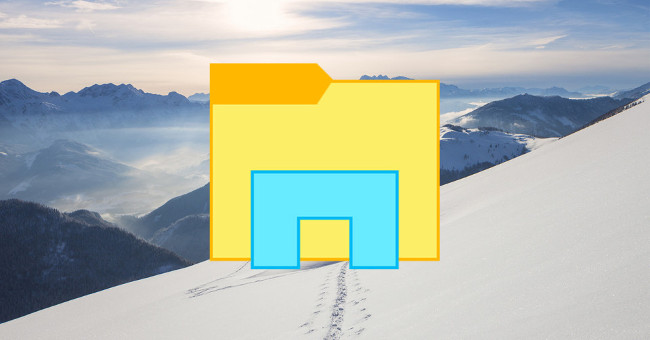





 In addition to the blue screen of death, there are 8 other types of color screen errors that also make users fear
In addition to the blue screen of death, there are 8 other types of color screen errors that also make users fear Ways to fix BSOD blue screen error
Ways to fix BSOD blue screen error Prevent 'blue screen errors' on Windows 8
Prevent 'blue screen errors' on Windows 8 Instructions to fix blue screen error on computer
Instructions to fix blue screen error on computer How to fix blue screen of death on Windows
How to fix blue screen of death on Windows