Ways to fix BSOD blue screen error
Blue Screen Blue Screen Error (also known as dead blue screen error - Blue Screen Of Death or BSOD , or ' STOP error "error ) is one of the most difficult to fix errors on the operating system. Windows The reason is because BSOD errors often occur suddenly, when the system crashes and there is no obvious cause (such as after hardware or software changes or when you try to open a tool somehow).
The cause of BSOD error is usually due to hardware problem: faulty RAM, HDD or VGA, faulty power supply (PSU), or overheating device. In the remaining cases, the cause of a blue screen error may be due to an error in the device driver or a mistake or an unauthorized intrusion of malware.
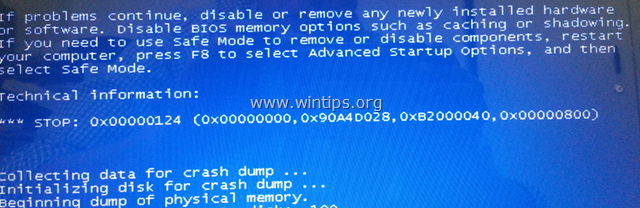 Ways to fix BSOD blue screen error Picture 1
Ways to fix BSOD blue screen error Picture 1
So how to fix BSOD error on Windows 10, 8.1. 8, 7 and Windows Vista. Please refer to the following article of Network Administrator.
Fix BSOD blue screen error
- 1. Note when fixing BSOD errors on Windows 10 / 8.1 / 8/7 / Vista
- 2. Kill viruses and malware on the system to fix blue screen errors
- 3. Perform Clean Boot (clean boot) to fix BSOD error
- 4. How to fix blue screen death error with WinDbg
- 5. How to fix the dead blue screen error with BlueScreenView
- 6. Use SFC Scannow to fix system files
- 7. Uninstall and reinstall important device drivers
- 8. Uninstall antivirus software
- 9. Use System Restore to restore Windows to a previous restore point
- 10. Some other solutions
1. Note when fixing BSOD errors on Windows 10 / 8.1 / 8/7 / Vista
Before taking steps to fix the BSOD error, follow the steps below:
1. Disconnect all connected devices from outside the system (such as USB drive, Flask Disk, printer, .).
2. Make sure you do not change hardware or software:
If you recently changed hardware on your computer (such as adding more RAM, changing VGA cards), or have you installed a new or partial hardware device driver New software (eg Antivirus), this is probably the cause of BSOD's blue screen error.
3. Make sure your device and computer do not overheat. Check the system's hardware temperature (CPU, memory, GPU) is normal and not too hot.
To do this, you can use the CPUID utility HWMonitor. If the computer is too hot, you need to clean the computer, clean the dirt inside to avoid high temperatures and operating system problems.
4. Make sure your RAM and HDD (hard drive) are 'stable': In many cases, the cause of the BSOD blue screen error may be a faulty RAM or hard drive. Therefore you should diagnose system memory (RAM) and hard drive to fix the error.
In addition, readers can refer to the steps on how to check and detect RAM and hardware problems on your Windows computer here.
2. Kill viruses and malware on the system to fix blue screen errors
Before taking the next steps, make sure your computer is 100% clean, without any traces of malicious programs like rootkits, malware and viruses.
Readers can refer to some of the most effective anti-virus software and programs for Windows that TipsMake.com has compiled.
After removing all traces of the virus from the system, try booting Windows normally to see if the BSOD error still appears. If the error persists, follow the steps below.
3. Perform Clean Boot (clean boot) to fix BSOD error
The next solution to fix BSOD errors is to disable all non-Microsoft services that are running automatically with Windows startup. To do this thing:
1. Press the Windows + R key combination to open the Run command window.
2. On the Run command window enter msconfig into it and press Enter to open the System Configuration utility window.
 Ways to fix BSOD blue screen error Picture 2
Ways to fix BSOD blue screen error Picture 2
3. On the System Configuration window, at the Services tab, select the Hide box for all Microsoft services.
 Ways to fix BSOD blue screen error Picture 3
Ways to fix BSOD blue screen error Picture 3
4. Click the Disable All button to disable all services (services) other than Microsoft running on Windows Startup.
5. Click OK to apply the change and start your computer normally.
 Ways to fix BSOD blue screen error Picture 4
Ways to fix BSOD blue screen error Picture 4
6. After the computer has finished booting:
- If your computer is working properly and there is no BSOD error, open the System Configuration window again and activate each service that you have disabled. Then find out what service is causing the BSOD blue screen error.
- If the BSOD error still exists, follow the steps below.
4. How to fix blue screen death error with WinDbg
WinDbg is a powerful tool that you can use to find the root cause of a deadly blue screen error.
Install Windows 10 SDK
 Ways to fix BSOD blue screen error Picture 5
Ways to fix BSOD blue screen error Picture 5
Go to the Windows 10 SDK download page. Windows 10 SDK contains many tools, including Windows Performance Toolkit, Debugging Tool for Windows, the .NET Framework Software Development Kit and other development tools. Follow these steps:
1. Click Download the Installer button . After downloading, run the installer.
2. When the Windows 10 SDK installer opens, select the first option to Install the Windows Software Development Kit to install the Windows SDK for the computer. You should keep the default installation path.
3. Select Next to continue and accept the software license. On the next page, uncheck all options in Debugging Tools for Windows .
4. Then click Install.
Open and configure WinDbg
Open the Start menu and go to Windows Kits> WinDbg . Select the appropriate version for the system: 32 or 64 bit. For example, in an article that is running on a 64-bit system, WinDbg X64 will be selected.
Now, you need to find the BSoD memory dump section. This dump contains information related to problems, such as 'cause' and 'location' .
There are two types of BSoD main dump memory: Full dump and minidump. Typically, a minidump is usually smaller but contains more information than a full dump.
1. Users will find the minidump log in their root directory, usually C: WindowsMinidump. In this directory, you will find the actual minidump log.
2. Besides, full dump is found at C: Windowsmemory.dmp.
For this tutorial, the author will analyze a minidump.
Go back to WinDbg. First, you need to set a source of icons. Icons are basically identifiers for programming languages related to specific information. They make it easier to analyze the information found in the log (or code).
 Ways to fix BSOD blue screen error Picture 6
Ways to fix BSOD blue screen error Picture 6
Go to File> Symbol File Path , then copy and paste the following information:
SRV*c:websymbols*http://msdl.microsoft.com/download/symbols Then click OK.
Crash crash analysis in WinDbg
Drag and drop the dump file into WinDbg, or press Ctrl + D to open the file browser, then locate the dump file. When the dump file is loaded, you will see the initial analysis screen. It will look similar to the following:
 Ways to fix BSOD blue screen error Picture 7
Ways to fix BSOD blue screen error Picture 7
There are two things to consider from this screen: BugCheck and Probably caused by schools. Here, everything becomes clearer:
 Ways to fix BSOD blue screen error Picture 8
Ways to fix BSOD blue screen error Picture 8
- BugCheck 1A is the error code
- Probably caused by: memory_corruption (ONE_BIT) immediately provides users with information about the current issue.
In this case, you know that memory errors are the cause of BSoD.
You can take the analysis one step further with the WinDbg commands. In this case, the ! Analyze -v command (highlighted in blue in the image above) will display detailed information regarding BSoD. There is an order link in Bugcheck Analysis section . However, this link sometimes does not appear. If there is no link, enter the command in the field at the bottom of the WinDbg window.
The command performs a large amount of automated analysis. WinDbg displays the results in the new BugCheck Analysis section. The amount of information given by WinDbg seems too much. In this case, you just need to search for some key information to make an assessment of BSoD.
The direct parameters in the new BugCheck Analysis section provide another set of useful information. For example, in the example below, you can see the error identified as Memory_Management (1a). In addition, the Arguments (Arguments are basically information parameters) will expand more information.
 Ways to fix BSOD blue screen error Picture 9
Ways to fix BSOD blue screen error Picture 9
Arg1 indicates ' A corrupt PTE has been detected .' (A corrupted PTE has been detected), and explains that ' Parameter 2 contains the address of the PTE. '(Parameter 2 contains the address of PTE).
Now, users will know that PTE stands for Page Table Entry, so this error can be related to virtual memory and can start fixing your BSoD errors there. However, there are many errors that users do not know.
In those cases, try searching for information on the Internet. Make combinations of initial error code and additional argument information to see if other users have similar problems. In many cases, the system error you encounter may be new and no one has ever had this error. Similar BSoD errors will affect others too, so rest assured that you are not alone.
5. How to fix the dead blue screen error with BlueScreenView
WinDbg is a powerful toolkit. You can use it for all file and dump analysis. However, many users do not need the entire analysis tool that WinDbg provides. If that sounds like your case, then BlueScreenView from Nirsoft is exactly what you need.
It analyzes dump and minidump files similar to WinDbg but streamlines information. You can search for that streamlined information on the Internet and start your BSoD troubleshooting process from there.
This is how it works:
Go to BlueScreenView and download the program. After downloading, install BlueScreenView and open the program after installing.
Here, you will see BlueScreenView very handy. It automatically downloads any minidump found in the MiniDump folder. Then you can sort the dump by Crash Time to find the latest BSoD. In the image below, you see the version of BlueScreenView of the dump file analyzed in the WinDbg section.
 Ways to fix BSOD blue screen error Picture 10
Ways to fix BSOD blue screen error Picture 10
The main difference is the layout and easy finding of BSoD information. The Bug Check String, Bug Check Code and Parameter sections are similar. BlueScreenView also identifies the ntoskrnl.exe driver as the root of BSoD.
As with WinDbg, you can now search the Internet with your BSoD information.
6. Use SFC Scannow to fix system files
The next solution is to run the System File Checker tool (SFC) to repair corrupted files and services (systems) on the system. To do this thing:
1. Open Command Prompt under Admin.
To do this thing:
- On Windows 7 and Windows Vista: Access Start => All Programs => Accessories . Find and right-click Command Prompt and select Run as administrator.
- On Windows 10, 8.1 and Windows 8: Right-click the Start button, then select Comamnd Prompt (Admin).
 Ways to fix BSOD blue screen error Picture 11
Ways to fix BSOD blue screen error Picture 11
2. On the Command Prompt window, enter the following command and press Enter:
SFC / SCANNOW
 Ways to fix BSOD blue screen error Picture 12
Ways to fix BSOD blue screen error Picture 12
3. Wait and do not use your computer until the SFC tool checks and corrects corrupted system files and service (service).
4. When the process is finished, restart your computer and check if the BSOD error is still there.
If the error persists, follow the steps below.
7. Uninstall and reinstall important device drivers
Proceed to uninstall and reinstall the device's important drivers to find out where the drivrer is causing the BSOD error. In some cases the cause of a BSOD error may be the driver on the device. Here are 3 drivers that are considered to cause BSOD errors:
1. Display Adapter Driver
2. Wireless Adapter Driver
3. Ethernet Adapter Driver
To do this thing:
1. Proceed to remove the first driver on your device (the driver is on the list above).
2. Restart your computer.
3. Download the latest driver version from the manufacturer website.
4. Restart your computer again.
5. After the computer has finished booting, check if your computer is working properly, there is a BSOD error. If the error persists, perform the same steps with the remaining two drivers.
Note:
In some cases, especially Video Cards, it is better to download the older version and the driver will be more stable on the hard drive.
8. Uninstall antivirus software
The next solution is to remove any antivirus or security software that you have downloaded and installed on the system. In case if you use Microsoft Security Essentials (Windows 7 or Windows Vista) or Windows Defender (on Windows 10 and Windows 8) as an antivirus program on your system, then you will have to prevent similar services. Apply on Windows Startup using the Registry. To do this thing:
1. Start your Windows computer in Safe Mode.
Readers can refer to some ways to start your Windows computer in Safe Mode here.
2. Next press Windows + R key combination to open the Run command window.
3. On the Run command window, enter regedit there and press Enter or click OK to open the Windows Registry Editor window.
 Ways to fix BSOD blue screen error Picture 13
Ways to fix BSOD blue screen error Picture 13
4. On the Windows Registry Editor window navigate to the following key to open the antivirus program you use:
- Microsoft Essentials:
HKEY_LOCAL_MACHINESYSTEMCurrentControlSetServicesMsMpSvc
- Windows Defender:
HKEY_LOCAL_MACHINESYSTEMCurrentControlSetServicesWinDefend
5. In the right pane, find and double-click to open the value Start .
6. Select Decimal and change the value in the Value Data frame from 2 to 4 then click OK.
 Ways to fix BSOD blue screen error Picture 14
Ways to fix BSOD blue screen error Picture 14
* Service State value:
0 = Boot
1 = System
2 = Automatic
3 = Manual
4 = Disabled
7. Restart your computer again and log on to Windows normally.
- If your computer is functioning properly and there is no BSOD error, then you can download and reinstall the antivirus software and program again.
- If the BSOD error still exists, follow the steps below.
9. Use System Restore to restore Windows to a previous restore point
In some cases the BSOD blue screen error appears immediately after Windows update or after automatically updating the hardware driver. In order to fix the BSOD error, the solution for you is to restore the system to the previous version. To do this thing:
1. Press the Windows + R key combination to open the Run command window.
2. On the Run window, type rstrui (or rstrui.exe ) there and press Enter or click OK to open the System Restore utility.
 Ways to fix BSOD blue screen error Picture 15
Ways to fix BSOD blue screen error Picture 15
3. On the first screen, click Next.
4. Select the proposed restore point or select Show more restore points to select an older restore point and click Next.
 Ways to fix BSOD blue screen error Picture 16
Ways to fix BSOD blue screen error Picture 16
5. Follow the instructions on the screen and wait for Windows to restore your computer.
6. After the restore process is finished, restart your system.
7. If the System Restore process is successful, the BSOD error will also disappear.
10. Some other solutions
1. Install all important Windows Upadte versions.
2. Install the latest driver version for all peripheral devices (printers, scanners, .).
3. Back up files and perform a new Windows installation.
Refer to some of the following articles:
- Guide to quickly fix "Inaccessible Boot Device" error on Windows 10/8/7 and Windows Vista
- Summary of some ways to fix Windows 10 crash, BSOD error and restart error
- How to create a blue screen of death (BSOD) to "prank" friends
Good luck!
You should read it
- How to find the cause of blue screen death and Minidump errors?
- Common Blue Screen Errors on Windows 10 [Compatibility Mode]
- How to create a blue screen of death (BSOD) to 'prank' friends
- Instructions to fix blue screen error on computer
- Do you know that Microsoft also has blue screensaver screensavers
- Blue screen of death BSOD error codes list
- Prevent 'blue screen errors' on Windows 8
- Instructions on how to fix blue screen errors on computers running Windows
- How to fix blue screen error 'Critical Process Died' in Windows 10
- How to Fix the Blue Screen of Death on Windows
- Instructions for quick fix of 'Inaccessible Boot Device' error on Windows 10/8/7 and Windows Vista
- In addition to the blue screen of death, there are 8 other types of color screen errors that also make users fear






 Instructions to fix blue screen error on computer
Instructions to fix blue screen error on computer How to find the cause of blue screen death and Minidump errors?
How to find the cause of blue screen death and Minidump errors? How to create a blue screen of death (BSOD) to 'prank' friends
How to create a blue screen of death (BSOD) to 'prank' friends Blue screen of death BSOD error codes list
Blue screen of death BSOD error codes list![Photo of Common Blue Screen Errors on Windows 10 [Compatibility Mode]](https://tipsmake.com/data2/thumbs_80x80/common-blue-screen-errors-on-windows-10-[compatibility-mode]_thumbs_80x80_SnKQBg1N9.jpg) Common Blue Screen Errors on Windows 10 [Compatibility Mode]
Common Blue Screen Errors on Windows 10 [Compatibility Mode] How to Fix Blue Screen Error on Windows
How to Fix Blue Screen Error on Windows