Instructions for quick fix of 'Inaccessible Boot Device' error on Windows 10/8/7 and Windows Vista
"Inaccessible Boot Device" is a deadly blue screen error (BSOD). This error usually occurs on Windows 10 after the user uses the Reset This PC feature to restore the Windows 10 computer to the default setting state or to refresh (reinstall) Windows 10 without losing the file or after upgrading the system to Windows 10.
If an Inaccessible Boot Device error occurs, you will see an error message on the screen: " Your PC ran into a problem and needs to restart. We 're just collecting some error info, và bạn khởi chạy lại. If you like big biết thêm, bạn không thể tìm kiếm online sau để này lỗi: INACCESSIBLE BOOT DEVICE ". When a Windows error occurs, the system partition cannot be accessed at startup.
So how to fix the error, invite you to refer to the following article of Network Administrator.
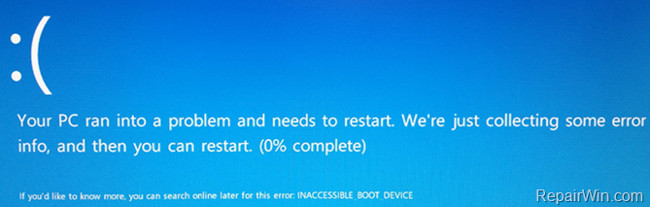
1. Edit SATA Mode to AHCI on BIOS
1. First open your system power and press the key to access BIOS Setup .
Note : The keys commonly used to access BIOS SETUP are DEL, F1 or F2 , depending on the model you use.
2. Find and change SATA Mode from RAID to AHCI .
3. Save the changes and exit BIOS Setup.
4. Restart your Windows computer in normal mode. If Windows still fails to boot, apply the following solutions.
2. Boot in Safe Mode
Solution With this solution, first start your computer in Safe Mode, then proceed to Restart (restart).
- On Windows 7 and Windows Vista:
1. Open your computer, then press F8 to open the Advanced Boot Options Menu.
2. Use the down arrow key to select the Safe Mode option and press Enter.

3. Now that your Windows computer is in Safe Mode, restart your computer and check if Windows has started.
- On Windows 10 / 8.1 / 8
+ Case 1:
If your computer boots normally into Windows or can access the Login screen
1. Press and hold Shift then access Power => Restart .
2. After your computer starts, select Troubleshoot => Advanced Options => Startup Settings .
3. Click Restart .
4. After the computer has finished booting, press F4 key (or key 4) to start Windows in Safe Mode .
5. Now that your Windows computer is in Safe Mode, restart your computer and check if Windows has started.
+ Case 2:
If Windows cannot boot (cannot access the Login screen):
1. First, create a USB installation media drive (according to the version of Windows you use).
Readers can refer to how to create a USB drive containing the Windows XP, 7, 8 and 10 installer here.
2. Start your computer from the Windows installation media USB drive.
3. On the Language options window, select Next .
4. Select Repair your computer .
5. Next select Troubleshoot => Advanced Options => Command Prompt .
6. Now on the Command Prompt window, enter the command below and press Enter:
bcdedit / set {default} bootmenupolicy legacy

7. Enter exit at the Command Prompt to close the Command Prompt window and restart your computer.
8. During the boot process, press the F8 key to access the Advanced Boot Options menu.
9. Use the down arrow key to select the Safe Mode option and press Enter.
10. Now that your Windows computer is in Safe Mode, restart your computer and check if Windows has booted.
3. Edit SATA Mode settings on the Registry
1. Create a USB Windows installation media drive (according to the version of Windows you use).
2. Start your computer from the Windows installation media USB drive.
3. On the Language options window, click Next .
4. Select Repair your computer .
5. Open Command Prompt by following the steps below:
- On Windows 7 or Vista:
1. Click Next on the next window.

2. Select Command Prompt .
- On Windows 10 / 8.1 / 8:
Select Troubleshoot => Advanced Options => Command Prompt .
6. On the Command Prompt window, enter regedit there and press Enter to open the Registry Editor.

7. In the Registry Editor window, find the key named HKEY_LOCAL_MACHINE.

8. From the File Menu, select Load Hive .

9. On the Load Hive window, find and open the file system according to the path:
% System_Drive% WindowsSystem32config

Note :% System_Drive% is the drive on which you install the Windows operating system (such as C; WindowsSystem32config).
10. Enter a new key in the Key Name box and click OK .

11. Next navigate to the key (in the left pane):
HKEY_LOCAL_MACHINEControlSet001servicesmsahci
Examples are: HKEY_LOCAL_MACHINERepairControlSet001servicesmsahci
12. Next in the right pane, double click on the Start value , then enter 0 in the Value Data box.
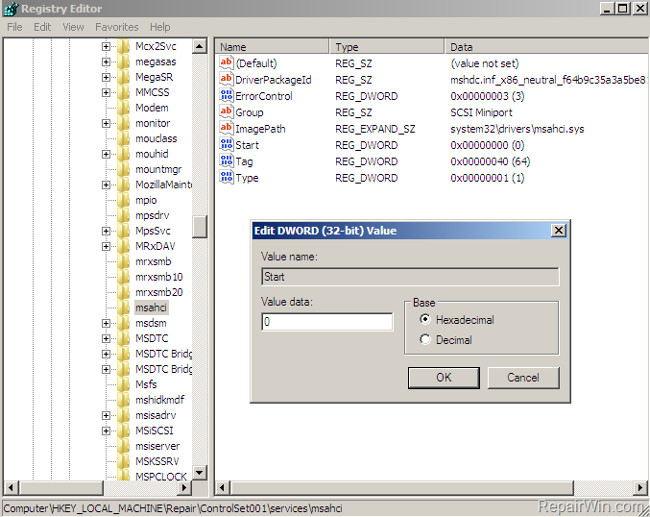
13. Perform the same steps and set the Start value to 0 for the 2 keys below:
1. HKEY_LOCAL_MACHINEControlSet001servicespciide
2. HKEY_LOCAL_MACHINEControlSet001servicesiaStorV
14. After completing the change, select < new key > in HKEY_LOCAL_MACHINE (assuming HKEY_LOCAL_MACHINERepair).
15. From the File Menu, select Upload Hive.

16. Close the Registry Editor window and restart your computer.
Note :
Ensure that SATA MODE is set to AHCI on BIOS SETUP.
17. Restart your Windows computer in normal mode.
4. Restore your computer to the previous version
1. Create a Windows installation media USB drive according to the version of Windows you use.
2. Start your computer from the Windows installation media USB drive.
3. On the Language options window, click Next.
4. Select Repair your computer .
5. Restore your computer to the previous version:
- On Windows 7 or Windows Vista:
1. Select Next .
2. Select System Restore .
3. Follow the on-screen instructions to restore your computer to the previous version.
- On Windows 10 / 8.1 / 8:
1. Select Troubleshoot => Advanced Options => System Restore .
2. Follow the on-screen instructions to restore your computer to the previous version.
5. Perform new Windows installation
The final solution to fix the problem is to use the USB Windows installation media drive you created and perform a clean install of Windows.
Refer to some of the following articles:
- 3 simple ways to reset BIOS settings
- This is why you should turn off or use the Webcam tape immediately
- Instructions for setting up BIOS and UEFI passwords to protect data on your Windows 10 computer safely
Good luck!
You should read it
- Prevent 'blue screen errors' on Windows 8
- How to create a blue screen of death (BSOD) to 'prank' friends
- Instructions to fix blue screen error on computer
- How to fix Code 10 errors that prevent the device from booting
- Instructions on how to fix blue screen errors on computers running Windows
- How to fix blue screen error 'Critical Process Died' in Windows 10
- Blue screen of death BSOD error codes list
- How to fix WHEA Uncorrectable Error on Windows 10
May be interested
- How to fix Code 10 errors that prevent the device from booting
 error code 10 is one of many device manager error codes. it is created when device manager cannot start the hardware device, mainly due to outdated or corrupted drivers.
error code 10 is one of many device manager error codes. it is created when device manager cannot start the hardware device, mainly due to outdated or corrupted drivers. - Instructions to edit or replace Boot.ini file on Windows XP
 boot.ini is a hidden file used to identify folders on the partition, and the directory location located on the windows xp hard drive. however, sometimes for some reason the boot.ini file may be damaged, corrupted, or deleted.
boot.ini is a hidden file used to identify folders on the partition, and the directory location located on the windows xp hard drive. however, sometimes for some reason the boot.ini file may be damaged, corrupted, or deleted. - Fix the Unmountable Boot Volume error on Windows 10
 unmountable boot volume error occurs because some installation software conflicts with the operating system or because the computer suddenly shuts down, etc. in the article below, network administrator will show you some ways to fix this error.
unmountable boot volume error occurs because some installation software conflicts with the operating system or because the computer suddenly shuts down, etc. in the article below, network administrator will show you some ways to fix this error. - Fix 0xc00000e9 error in Windows
 windows error code 0xc00000e9 can appear in windows 7, 8, 10 and vista. this is a fairly common error that indicates a problem with the hardware or file system that is corrupted during the boot process.
windows error code 0xc00000e9 can appear in windows 7, 8, 10 and vista. this is a fairly common error that indicates a problem with the hardware or file system that is corrupted during the boot process. - 0x80072F8F error when Activation Windows 7 and Vista, this is how to fix it
 windows activation error 0x80072f8f usually occurs during activation of windows 7 or windows vista. the cause of the error may be due to incorrect date and time settings on the system, or other reasons. in the article below, network administrator will guide you through several ways to fix this error.
windows activation error 0x80072f8f usually occurs during activation of windows 7 or windows vista. the cause of the error may be due to incorrect date and time settings on the system, or other reasons. in the article below, network administrator will guide you through several ways to fix this error. - What is Winload.exe? learn about Winload.exe
 winload.exe (windows boot loader) is a small piece of software, called system loader, that is started by bootmgr, the boot manager used in windows 11, windows 10, windows 8, windows 7 operating systems. and windows vista.
winload.exe (windows boot loader) is a small piece of software, called system loader, that is started by bootmgr, the boot manager used in windows 11, windows 10, windows 8, windows 7 operating systems. and windows vista. - 2 ways to fix the error can not boot into Windows
 2 ways to help you fix the error that cannot boot to win effectively. computer boot up error due to corrupt winload.exe file, please refer to the following article
2 ways to help you fix the error that cannot boot to win effectively. computer boot up error due to corrupt winload.exe file, please refer to the following article - Instructions for fixing device Usb error not recognized Code 43
 error code 43 appears with the message: windows has stopped this device because it có báo cáo lỗi. (code 43). so what is error code 43? how to fix this code 43 error? please refer to the instructions below of tipsmake.com to know how to fix error code 43.
error code 43 appears with the message: windows has stopped this device because it có báo cáo lỗi. (code 43). so what is error code 43? how to fix this code 43 error? please refer to the instructions below of tipsmake.com to know how to fix error code 43. - Windows 10 won't boot? Here are 10 steps to fix Windows 10 not starting
 you just upgraded or installed windows 10 operating system and when you try to start your computer, you discover that windows 10 is not booting?
you just upgraded or installed windows 10 operating system and when you try to start your computer, you discover that windows 10 is not booting? - 6 ways to fix Bluetooth errors not in Device Manager on Windows 10, 8.1, 8, 7, XP, Vista
 cannot connect a bluetooth device to a computer? bluetooth keyboard, mouse, microphone, headset or other wireless devices are not recognized in windows computers, this is a bluethooth error not available in device manager on windows. therefore, this article will introduce you to 6 ways to fix this bluetooth error on windows.
cannot connect a bluetooth device to a computer? bluetooth keyboard, mouse, microphone, headset or other wireless devices are not recognized in windows computers, this is a bluethooth error not available in device manager on windows. therefore, this article will introduce you to 6 ways to fix this bluetooth error on windows.










 Summary of some simple ways to Reset Windows 10
Summary of some simple ways to Reset Windows 10 Trick to remove the default application on Windows 10
Trick to remove the default application on Windows 10 How to change the primary email address for a Microsoft account
How to change the primary email address for a Microsoft account Enable / disable ReFS (Resilient File System) on Windows 10
Enable / disable ReFS (Resilient File System) on Windows 10 Here's how to use Resilient File System (ReFS) on Windows 10
Here's how to use Resilient File System (ReFS) on Windows 10 Automatic timer to turn on Wifi after 1 hour, 4 hours or 1 day on Windows 10
Automatic timer to turn on Wifi after 1 hour, 4 hours or 1 day on Windows 10