How to scan mapped network drives with Windows Defender
If you have set a mapped network drive on Windows 10, Windows Defender will not scan for viruses or malware by default, during scheduled scans. Here's how to make sure the network drives are scanned.
Enable scanning of network drives through the Registry
If you have Windows 10 Home, you'll have to edit the Windows Registry, or use PowerShell to make this change. You can also do it this way, if you have Windows 10 Professional or Enterprise, and feel more comfortable working in the Registry than the Group Policy Editor. (However, if you have Windows 10 Pro or Enterprise, you should use the Group Policy Editor.)
Warning :
Registry Editor is a powerful tool and its abuse can make the system unstable or even unable to function. This is a fairly simple procedure, so as long as you follow the instructions, there will be no problems.
If you've never worked with Registry Editor before, read how to use Registry Editor before you begin. And, be sure to back up the Registry (as well as your computer) before making changes.
You should also create a system restore point before continuing. Windows will probably do this automatically when you install an update, but doing it manually won't hurt, and if there's a problem, you can always go back to the beginning.
When ready, open Registry Editor.
Navigate to the following key in the left sidebar:
ComputerHKEY_LOCAL_MACHINESOFTWAREPoliciesMicrosoftWindows DefenderScan If the Scan key (folder) is not visible, under the Windows Defender folder, right-click the Windows Defender folder and select New> Key . Name it Scan.
Right-click Scan ( left) key on the left and select New> DWORD (32-bit) Value .
Name the value as DisableScanningMappedNetworkDrivesForFullScan. Double click it and set Value data to 0 .
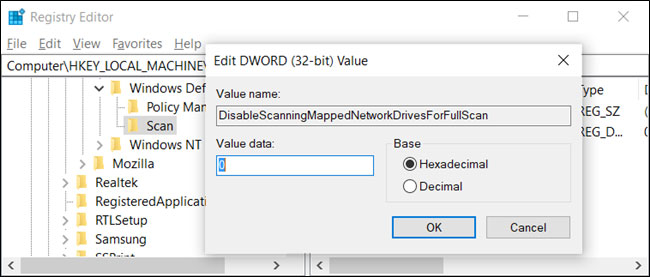 Name the value as DisableScanningMappedNetworkDrivesForFullScan
Name the value as DisableScanningMappedNetworkDrivesForFullScan You can now close Registry Editor and restart the computer to apply the settings to Windows Defender.
Enable network drive scanning via PowerShell
If you're uncomfortable editing keys in the Windows Registry, you can enable the option to scan network drives with PowerShell. There is less risk in using PowerShell and you don't have to worry about messing with important system settings. Just copy / paste the cmdlets available in this tutorial.
Start by opening PowerShell with admin rights.
Click Yes right in the prompt that appears to allow access to the computer.
In the PowerShell window, enter the following cmdlet:
Set-MpPreference -DisableScanningMappedNetworkDrivesForFullScan 0 Hit Enter to run the command. The PowerShell control panel will not confirm that the option has been set, but you can check for yourself. Enter the following command, find the value DisableScanningMappedNetworkDrivesForFullScan and make sure it is set to False.
Get-MpPreference If you want to disable mapped network drive scanning, retype the command but set the value to 1 instead of 0 before pressing the Enter key.
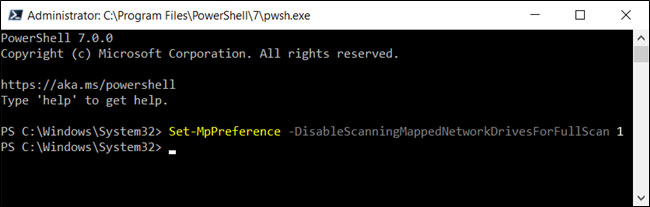 If you want to disable the feature, retype the command but set the value to 1 instead of 0
If you want to disable the feature, retype the command but set the value to 1 instead of 0 You can now close PowerShell securely.
Enable network drive scanning via Group Policy
If you use Windows 10 Professional or Enterprise, the easiest way to enable mapped network drive scanning is to use the Local Group Policy Editor. It's a pretty powerful tool, so if you've never used it before, it's worth taking the time to learn. Also, if you are on a corporate network, check with your administrator first. If your working computer is part of a domain, then it is also likely a part of Domain Group Policy that replaces Local Group Policy.
You should also create a system restore point before continuing. Windows will probably do this automatically when you install Anniversary Update. However, doing it manually is unharmed.
First, launch the Group Policy Editor by pressing Windows + R , typing gpedit.msc and pressing the Enter key.
Navigate to Computer Configuration> Administrative Templates> Windows Components> Windows Defender Antivirus> Scan .
Locate Run full scan on mapped network drives on the right and double click it.
Set Run full scan on mapped network drives to Enabled and click OK.
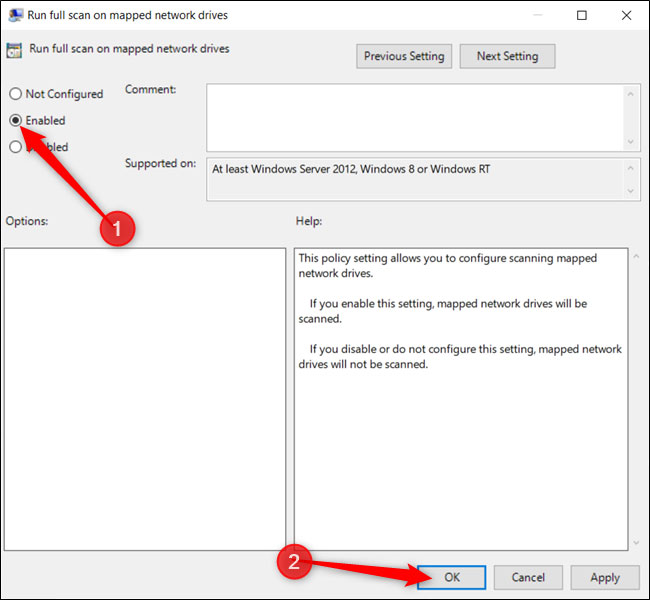 Set Run full scan on mapped network drives to Enabled
Set Run full scan on mapped network drives to Enabled All changes have been saved and will take effect immediately. You can now close the Group Policy Editor and do not need to restart the PC.
To disable the mapped network drive scan, come back here, double-click the Run full scan on mapped network drives setting and change it to Not configured or Disabled.
You should read it
- How to Set Up a Network Drive
- How to use Google Drive like free FTP server or Network Drive
- How to map network drives in Windows 10
- October 2018 Update updates causes an error on the mapped network disk
- Instructions on how to add FTP, Network Location drives on Windows 7, 8
- How to Set up a Network Drive
- Create Network Drive with AirDisk in OS X
- How to Map a Network Drive
May be interested
- How to change the default scan type in Microsoft Defender
 you can change the default scan type from quick scan to full scan with the help of this guide, through the local group policy editor or the registry editor.
you can change the default scan type from quick scan to full scan with the help of this guide, through the local group policy editor or the registry editor. - Instructions for using Windows Defender
 as we all know, windows 10 has a built-in real-time anti-virus program called windows defender and actual testing shows that this tool works relatively effectively.
as we all know, windows 10 has a built-in real-time anti-virus program called windows defender and actual testing shows that this tool works relatively effectively. - How to turn off the Windows Defender Summary notification on Windows 10
 windows defender is a computer security program that detects viruses available on windows 10 computers. users will receive detailed operation of the tool via the windows defender summary notice.
windows defender is a computer security program that detects viruses available on windows 10 computers. users will receive detailed operation of the tool via the windows defender summary notice. - How to fix errors cannot open Windows Defender on Windows 7/8/10
 windows defender is one of the most effective anti-virus, malware, malware, spyware programs ... and protects your computer safely. here are some ways to fix windows defender that cannot be opened in windows 7/8/10
windows defender is one of the most effective anti-virus, malware, malware, spyware programs ... and protects your computer safely. here are some ways to fix windows defender that cannot be opened in windows 7/8/10 - Use Windows Defender with Command Prompt on Windows 10
 windows defender is a free antivirus software that microsoft has created to combat malware on computers. this security software is integrated on windows 10 and windows 8.1. windows defender will find and remove viruses, spyware, rootkits and bootkits and some other malicious code on your computer.
windows defender is a free antivirus software that microsoft has created to combat malware on computers. this security software is integrated on windows 10 and windows 8.1. windows defender will find and remove viruses, spyware, rootkits and bootkits and some other malicious code on your computer. - How to kill viruses with Windows Defender Offline on Windows 10 Creators
 windows defender on windows 10 creators has been upgraded and the interface is changed to windows defender security center. and users can activate the windows defender offline feature on windows 10 creators.
windows defender on windows 10 creators has been upgraded and the interface is changed to windows defender security center. and users can activate the windows defender offline feature on windows 10 creators. - Shadow Defender - Download Shadow Defender here
 shadow defender takes the approach: create a virtual space on the computer (shadow mode) and then redirect any changes on the system to it, so that any malicious activity will not affect the system. real system.
shadow defender takes the approach: create a virtual space on the computer (shadow mode) and then redirect any changes on the system to it, so that any malicious activity will not affect the system. real system. - Hackers take advantage of Microsoft Defender's 8-year-old weakness to bypass the virus detection system
 hackers take advantage of the weakness of microsoft defender anti-virus software to learn the locations excluded from the scan and plant malware there.
hackers take advantage of the weakness of microsoft defender anti-virus software to learn the locations excluded from the scan and plant malware there. - How to Turn Off Windows Defender in Windows 10
 this wikihow teaches you how to turn off windows defender, both temporarily and 'permanently', in windows 10. while windows defender can be disabled until you restart your computer from within settings, you can prevent windows defender...
this wikihow teaches you how to turn off windows defender, both temporarily and 'permanently', in windows 10. while windows defender can be disabled until you restart your computer from within settings, you can prevent windows defender... - Instructions to turn off Windows Defender completely on Windows 10
 - - windows defender is a free antivirus that comes with windows 10, completely turning off windows defender networking to an unexpected effect, helping weak computers using win 10 to be smoother. below techz will show you how to turn off windows defender completely on windows 10.
- - windows defender is a free antivirus that comes with windows 10, completely turning off windows defender networking to an unexpected effect, helping weak computers using win 10 to be smoother. below techz will show you how to turn off windows defender completely on windows 10.










 How to use File Explorer without a mouse on Windows 10
How to use File Explorer without a mouse on Windows 10 How to fix Windows 10 activation code 0x8007007B
How to fix Windows 10 activation code 0x8007007B How to download Facebook Messenger on Windows 10
How to download Facebook Messenger on Windows 10 Fix 'The current BIOS setting do not fully support the boot device' in Windows 10
Fix 'The current BIOS setting do not fully support the boot device' in Windows 10 How to turn on the Swift Pair feature in Windows 10
How to turn on the Swift Pair feature in Windows 10 Review Windows 10 2004: Many useful improvements
Review Windows 10 2004: Many useful improvements