How to enable/disable Enhance Images in Microsoft Edge
This guide will show you how to enable or disable automatic image enhancement in Microsoft Edge for your account or all users in Windows 10 and Windows 11.
The Microsoft Edge web browser is based on Chrome and was released on January 15, 2020. It is compatible with all supported versions of Windows and macOS. With best-in-class speed, performance, compatibility for websites and extensions, and built-in security and privacy features.
To provide a better web browsing experience, Microsoft Edge provides Image Enhancement feature by improving the color, lighting, contrast and sharpness of images.
When the Image Enhancement feature is enabled, Microsoft Edge will encode and transmit images to Microsoft servers to perform image quality enhancement. No user identifiers are included in requests to the server. Images are cached for 30 days to improve performance.
How to enable/disable Enhance Images in Microsoft Edge for current users from Settings
1. Open Microsoft Edge.
2. Click the 3-dot Settings and more (Alt + F) button and click Settings.
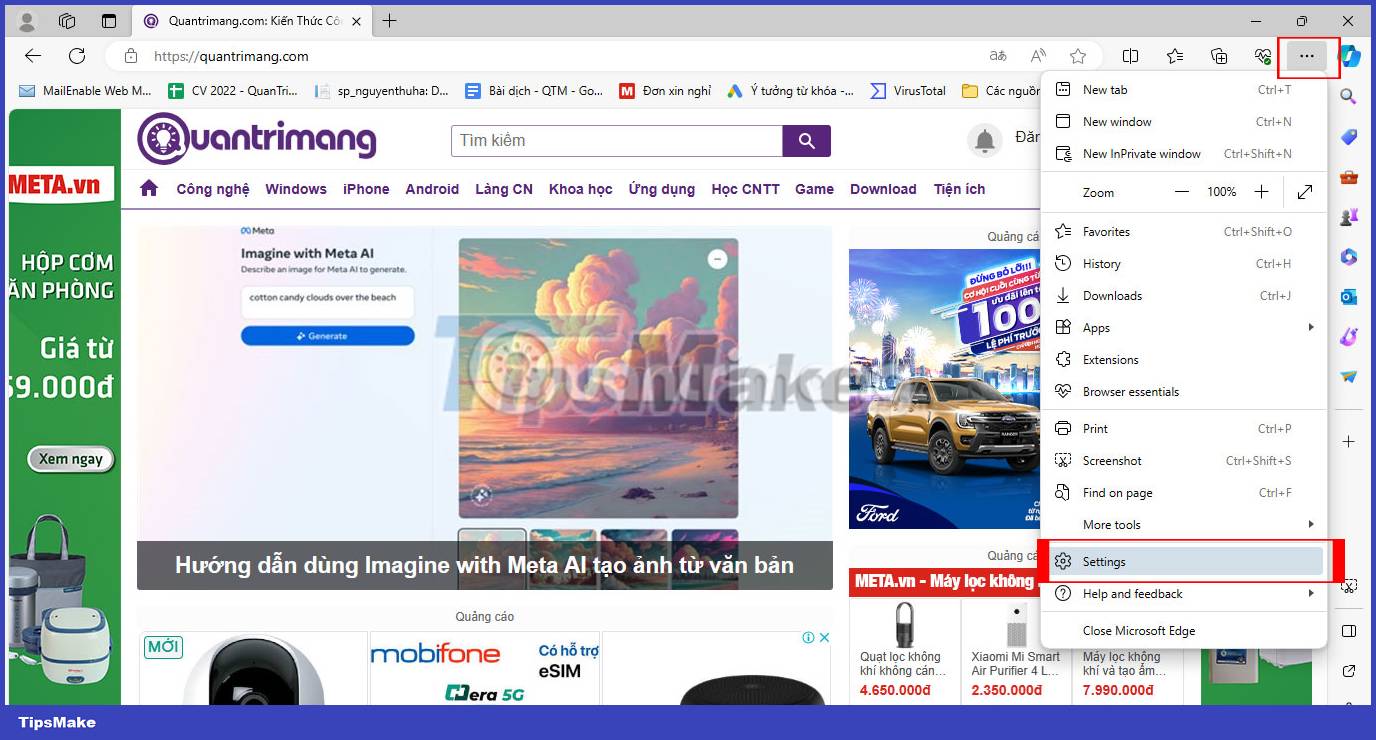
3. Click Privacy, search, and services on the left.
Note: If you don't see the left panel, tap the 3-bar menu button in the upper left OR expand the horizontal border of the Microsoft Edge window until you see it.
4. Perform the steps available below:
- (OLD) In Services on the right, enable (default) or disable Enhance images in Microsoft Edge as you wish.

- (NEW) In Services on the right, click Enhance images in Microsoft Edge and enable (default) or disable Enhance images for all sites as you wish.
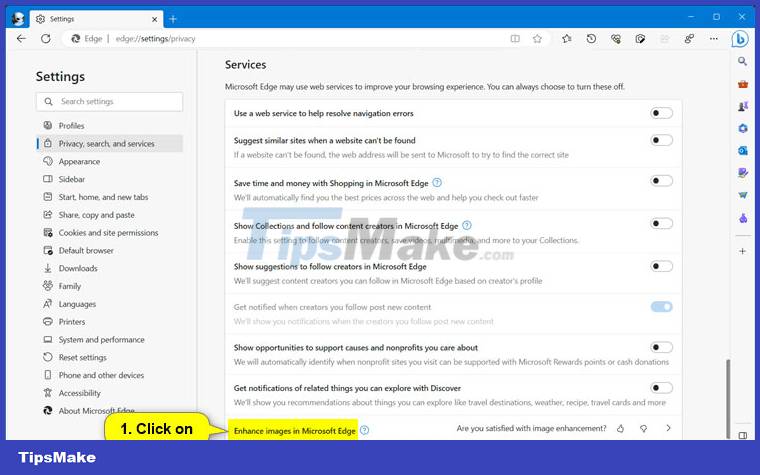

5. Now, you can close Settings if you want.
How to enable/disable Enhance Images in Microsoft Edge for all users using REG file
Note:
- You must be logged in as admin to use this option.
- This option uses the EdgeEnhanceImagesEnabled policy for Microsoft Edge.
1. Perform step 2 (always on), step 3 (off) or step 4 (default) below depending on your preference.
2. To always enable Enhance Images in Microsoft Edge for all users, download the REG file below and go to step 5.
Always_Enable_enhance_images_in_Microsoft_Edge_for_all_users.reg
REG file content is for reference only:
Code: Windows Registry Editor Version 5.00 [HKEY_LOCAL_MACHINESOFTWAREPoliciesMicrosoftEdge] "EdgeEnhanceImagesEnabled"=dword:00000001
3. To turn off the Enhance Images feature in Microsoft Edge for all users, download the REG file below and go to step 5.
Disable_enhance_images_in_Microsoft_Edge_for_all_users.reg
REG file content is for reference only:
Code: Windows Registry Editor Version 5.00 [HKEY_LOCAL_MACHINESOFTWAREPoliciesMicrosoftEdge] "EdgeEnhanceImagesEnabled"=dword:00000000
4. To set the default user-selectable Enhance Images feature in Microsoft Edge, download the REG file below and go to step 5.
Default_user-choice_enhance_images_in_Microsoft_Edge.reg
REG file content is for reference only:
Code: Windows Registry Editor Version 5.00 [HKEY_LOCAL_MACHINESOFTWAREPoliciesMicrosoftEdge] "EdgeEnhanceImagesEnabled"=-
5. Save the .reg file to the desktop.
6. Double click the downloaded .reg file to merge it.
7. When prompted, click Run > Yes (UAC) > Yes > OK to approve the merge.
8. If Microsoft Edge is currently open, close and reopen Microsoft Edge to apply the changes.
9. Now, you can delete the downloaded .reg file if you want.
You should read it
- How to enable / disable site permissions in Microsoft Edge
- Steps to enable Enhance Audio to improve sound quality on Windows 11
- How to adjust the Sidebar on Microsoft Edge
- Microsoft Edge is about to add a series of features to support remote work and enhance security
- How to allow Pop-Up window to be displayed in Microsoft Edge
- How to choose an extension that appears on the Microsoft Edge toolbar
- How to disable the about: flags page on Edge browser
- How to enable spell check in Microsoft Edge
May be interested
- How to use Reading View in Microsoft Edge
 reading view mode in microsoft edge eliminates unnecessary ads and images, simplifies pages for users to read more easily. this feature is very useful when reading long articles, helping you focus on more content, avoiding distractions by other elements.
reading view mode in microsoft edge eliminates unnecessary ads and images, simplifies pages for users to read more easily. this feature is very useful when reading long articles, helping you focus on more content, avoiding distractions by other elements. - New Edge is very similar to Chrome, so is there any reason to switch from Chrome to Edge?
 after years of listening to comments from users, microsoft decided to build a new edge version, which can both ensure the maintenance of the advantages and completely overcome all the downsides of the old version.
after years of listening to comments from users, microsoft decided to build a new edge version, which can both ensure the maintenance of the advantages and completely overcome all the downsides of the old version. - Microsoft encourages users to develop extensions for Edge Chromium
 microsoft unexpectedly announced that it would encourage free application developers to submit the extension they created for edge chromium.
microsoft unexpectedly announced that it would encourage free application developers to submit the extension they created for edge chromium. - Edge Chromium is adding many useful new features
 microsoft has released a lot of information regarding its emerging browser platform edge chromium which is receiving great attention from the global user community.
microsoft has released a lot of information regarding its emerging browser platform edge chromium which is receiving great attention from the global user community. - How to block hateful ads on Microsoft Edge browser
 microsoft edge is highly rated for speed and user-friendly interface. therefore, microsoft edge convinces a considerable number of users. however, because edge is a new browser, the browser has not yet integrated the extension (calculated so far) to block ads like other browsers like chrome (adblock) and firefox.
microsoft edge is highly rated for speed and user-friendly interface. therefore, microsoft edge convinces a considerable number of users. however, because edge is a new browser, the browser has not yet integrated the extension (calculated so far) to block ads like other browsers like chrome (adblock) and firefox. - Steps to adjust security settings in Microsoft Edge
 microsoft edge may not be as popular as google chrome or safari, but it's still a pretty big improvement over internet explorer. one of the main highlights of this new microsoft web browser is its focus on security features.
microsoft edge may not be as popular as google chrome or safari, but it's still a pretty big improvement over internet explorer. one of the main highlights of this new microsoft web browser is its focus on security features. - How to adjust the Sidebar on Microsoft Edge
 the microsoft edge sidebar is on the right side of the interface, displaying the tools and applications supported on the browser. the following article will guide you to adjust the microsoft edge sidebar.
the microsoft edge sidebar is on the right side of the interface, displaying the tools and applications supported on the browser. the following article will guide you to adjust the microsoft edge sidebar. - How to manually update the new Microsoft Edge
 the new edge is no longer part of windows 10, so microsoft can automatically update new browsers more often. however, sometimes you want to check for manual updates to make sure you're running the latest version.
the new edge is no longer part of windows 10, so microsoft can automatically update new browsers more often. however, sometimes you want to check for manual updates to make sure you're running the latest version. - Microsoft Edge has more features to help limit zero-day exploits
 microsoft has just added a new feature to the beta test of microsoft edge. this feature helps to mitigate future exploits of unknown zero-day vulnerabilities.
microsoft has just added a new feature to the beta test of microsoft edge. this feature helps to mitigate future exploits of unknown zero-day vulnerabilities. - Google: 'If you want to use secure extensions, don't use Microsoft Edge'
 the new microsoft edge and google chrome are two web browser platforms with many similarities.
the new microsoft edge and google chrome are two web browser platforms with many similarities.










 The Google search bar is missing and the fix is simple
The Google search bar is missing and the fix is simple 9 Microsoft Edge features help enhance online protection and security
9 Microsoft Edge features help enhance online protection and security How to search by voice on Chrome
How to search by voice on Chrome How to adjust mouse gestures on Microsoft Edge
How to adjust mouse gestures on Microsoft Edge How to Block Ads on Google Chrome
How to Block Ads on Google Chrome How to Enable Hidden Toolbars on Your Browser
How to Enable Hidden Toolbars on Your Browser