How to fix BSOD Memory Management error
Windows 10 generates a series of error messages and stops code when something goes wrong. When a blue screen of death (BSOD) error occurs, you can use Windows 10's stop code to identify and fix the problem.
Sometimes, the stop code indicates very specific errors. In many other cases, you may have to perform a series of Windows 10 fixes. Stop code "Memory Management" of Windows 10 related to the following scenario.
Simply put, the BSOD Memory Management error means there is a serious memory management error. Stop code BSOD Memory Management is 0x0000001A. There are several common causes of a memory management error:
- Defective RAM
- Problems with new hardware, such as the graphics card
- Driver is faulty
- Software problems, including corrupted operating system and system files
- Drive error
Sometimes your system might recover from a simple reset. If you get BSOD Memory Management error, please reboot the system and see if the error comes back. If not, chances are it's just a one-time error.
So how to fix the error? Here are a few things you can try.
1. Reboot the computer
Have you tried turning your computer off and on again? This simple fix can fix all Windows 10 problems, including stop code Memory Management Windows 10.
2. Update Windows 10
The first thing to do is check if Windows 10 has been completely updated. Outdated system files can cause unexpected errors. Checking for pending updates is a quick and easy way to find out if that's the cause of your problem.
Press Windows key + I to open the Settings panel. Now go to Update & Security , then check in Windows Update for any pending updates. If an update is available, save any important files, then hit Restart now. The system will reboot during this process.
3. Run Windows Memory Diagnostic
You can use Windows' built-in Windows Memory Diagnostic utility to check if the system RAM is working properly or not. The Memory Diagnostic tool runs after restarting the system. It checks system memory for errors and logs the scan to a text file for analysis.
Type Windows Memory Diagnostic in the Start menu search bar and choose the best match. You have two options: Immediately restart and run the utility, or set the utility to run after the next reboot. When you are trying to fix BSOD Memory Management error, save any important documents and reboot the system immediately. Windows Memory Diagnostic runs immediately after restarting.
However, the log file is not clear after you reboot into Windows 10. Press the Win key + X and select Event Viewer from the source menu. In Event Viewer , select Event Viewer (Local)> Windows Logs> System . Then in the right column, select Find and type MemoryDiagnostic in the box. Click Find Next . The diagnostic results will be displayed at the bottom of the window.
From there, you need to investigate any specific errors that Windows Memory Diagnostic gives.
4. Run MemTest86

If Windows Memory Diagnostic doesn't show any errors, but you're sure the problem is with system RAM. If that's the case, you can use MemTest86 to perform memory-intensive testing.
Reference: 2 ways to check RAM and check RAM errors on the computer with the highest accuracy rate for more details.
5. Update the driver
Another quick and handy potential fix is to update the system driver. New software or hardware may come with new drivers and your system might not receive notifications. Driver errors are less common, but that doesn't mean they don't happen.
6. Update GPU driver

A common thread throughout BSOD Memory Management errors is that sometimes, outdated or brand new GPU drivers can cause BSOD problems.
While the focus is on stop code Memory Management, there is also a specific stop code related to the video memory management. Stop the Video Memory Management Internal code is 0x0000010E and may indicate the GPU driver is faulty.
7. Run CHKDSK
CHKDSK is a Windows system tool that verifies the file system and, with certain settings, will fix problems as it runs. Reference: Check and fix hard drive errors with chkdsk command on Windows for more details.
8. Run SFC

BSOD Memory Management error still occurs? System File Check is another Windows system tool to check for missing and corrupt Windows system files. Sounds like CHKDSK, doesn't it? In fact, SFC checks for specific Windows system files, while CHKDSK scans the entire drive for errors.
9. Reattach the system hardware
Last but not least, let's examine the system hardware physically. Have you migrated your system recently? There is a small chance that the hardware is dislodged in the process. Although the chances of this happening are small, it's worth checking out!
10. Reset Windows 10
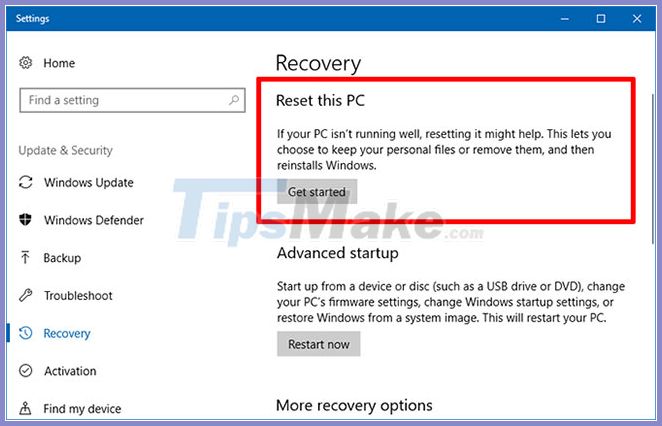
Sometimes nothing other than a reset of Windows 10 can completely fix your problem. Reset Windows 10 will replace the system files with a whole new set of files and theoretically eliminate the nagging problems associated with Memory Management errors while preserving the majority of your important files. .
You should read it
- How to find the cause of blue screen death and Minidump errors?
- How to create a blue screen of death (BSOD) to 'prank' friends
- Blue screen of death BSOD error codes list
- How to enable / disable automatic restart when BSOD error is encountered in Windows 10
- Instructions to fix blue screen error on computer
- How to handle a computer error message Your computer is low on memory on Windows
- How to fix blue screen error 'Critical Process Died' in Windows 10
- How to fix IRQL NOT LESS OR EQUAL errors on Windows
May be interested
- 6 Windows Warnings to Watch Out For
 some warnings about windows system problems will help users find the situation that the computer is facing and find a way to fix it. below are 6 warnings on windows to pay attention to.
some warnings about windows system problems will help users find the situation that the computer is facing and find a way to fix it. below are 6 warnings on windows to pay attention to. - 3 ways to configure BSOD crash dump on Windows
 a blue screen of death (bsod) usually occurs when there is a critical error and windows cannot recover or repair it. to determine the cause of the blue screen of death, you need to configure windows to create a minidump each time something goes wrong.
a blue screen of death (bsod) usually occurs when there is a critical error and windows cannot recover or repair it. to determine the cause of the blue screen of death, you need to configure windows to create a minidump each time something goes wrong. - How to fix IRQL NOT LESS OR EQUAL errors on Windows
 irql not less or error equal is a memory-related error that usually occurs when the system process or driver tries to access the memory address without proper access.
irql not less or error equal is a memory-related error that usually occurs when the system process or driver tries to access the memory address without proper access. - How to fix blue screen error 'Critical Process Died' in Windows 10
 the frightening blue screen of death, known as bsod, has more than 500 error codes but critical process died stops the most recently. although windows 10 users are less prone to blue screen errors than previous versions of the operating system, they do occur and cause annoyance.
the frightening blue screen of death, known as bsod, has more than 500 error codes but critical process died stops the most recently. although windows 10 users are less prone to blue screen errors than previous versions of the operating system, they do occur and cause annoyance. - Fix BSOD Dxgkrnl.sys error in Windows 10
 the blue screen of death error can cause you many problems and users have reported that the dxgkrnl.sys file is causing these problems on windows 10.
the blue screen of death error can cause you many problems and users have reported that the dxgkrnl.sys file is causing these problems on windows 10. - How to fix non-formatted memory card by using the software
 when using the phone, users need to reformat the memory card for a variety of reasons, but when done, it fails. so how to fix this error?
when using the phone, users need to reformat the memory card for a variety of reasons, but when done, it fails. so how to fix this error? - How to fix 'This Website Is Using Significant Memory' error on Mac
 your mac has only a finite amount of available memory (ram). so, if a task starts using more ram than is reasonable, the rest of the system operations may be affected.
your mac has only a finite amount of available memory (ram). so, if a task starts using more ram than is reasonable, the rest of the system operations may be affected. - Instructions for quick fix of 'Inaccessible Boot Device' error on Windows 10/8/7 and Windows Vista
 inaccessible boot device is a deadly blue screen error (bsod). this error usually occurs on windows 10 after the user uses the reset this pc feature to restore the windows 10 computer to the default setting state or to refresh (reinstall) windows 10 without losing the file or after upgrading the system to windows 10.
inaccessible boot device is a deadly blue screen error (bsod). this error usually occurs on windows 10 after the user uses the reset this pc feature to restore the windows 10 computer to the default setting state or to refresh (reinstall) windows 10 without losing the file or after upgrading the system to windows 10. - How to manage Pagefile virtual memory in Windows 10
 paging is a memory management scheme whereby the pc can store and retrieve data from secondary memory for use in main memory.
paging is a memory management scheme whereby the pc can store and retrieve data from secondary memory for use in main memory. - What to do when having errors Video Scheduler Internal Error?
 video_scheduler_internal_error is also a deadly blue screen error, which usually happens on windows 10 and windows 8.1. the cause of this error is usually related to the driver. often errors video scheduler internal error may appear after your computer starts or after you set up your computer in sleep mode (sleep mode) and turn on the computer.
video_scheduler_internal_error is also a deadly blue screen error, which usually happens on windows 10 and windows 8.1. the cause of this error is usually related to the driver. often errors video scheduler internal error may appear after your computer starts or after you set up your computer in sleep mode (sleep mode) and turn on the computer.










 Fix 'Something went wrong, Try to reopen Settings later' error on Windows 10
Fix 'Something went wrong, Try to reopen Settings later' error on Windows 10 Fix 'The Username or Password is Incorrect' error every time Windows 10 reboots
Fix 'The Username or Password is Incorrect' error every time Windows 10 reboots 20 ways to fix computer sound loss error on Windows 10
20 ways to fix computer sound loss error on Windows 10 How to fix 'We can't sign into your account' error on Windows 10
How to fix 'We can't sign into your account' error on Windows 10 How to fix slow responsive keyboard errors on Windows 10
How to fix slow responsive keyboard errors on Windows 10 How to fix STOP 0x0000003D error
How to fix STOP 0x0000003D error