How to enable and disable SuperFetch on Windows 10/8/7?
SuperFetch is available on Windows versions but very few users know. In the article below, Network Administrator will show you how to enable or disable SuperFetch on Windows 10/8/7.
1. What is SuperFetch?
SuperFetch is a system memory management service on the operating system, first introduced by Microsoft Windows on Windows Vista. This feature is available on Windows Vista, Windows 7, 8 and Windows 10 versions . SuperFetch is designed to reduce the loading time of applications in memory. In short, SuperFetch supports improving Windows load time and all applications installed on Windows.
Understanding, SuperFetch is like a part of memory manager on your Windows computer.
However, according to some users, it is reflected that the SuperFetch service can affect the overall performance of some applications. And that is why many users want to disable this service.

2. Enable or disable SuperFetch on Windows 10/8/7
2.1. Use Windows Services to disable SuperFetch
The steps to disable SuperFetch with Windows are quite simple and do not take much time. Follow the steps below:
- First press the Windows + R key combination to open the Run command window.
- On the Run command window, enter services.msc there and press Enter or click OK to open the Windows Services window.
- Here, on the list of services you find the service named " SuperFetch ".
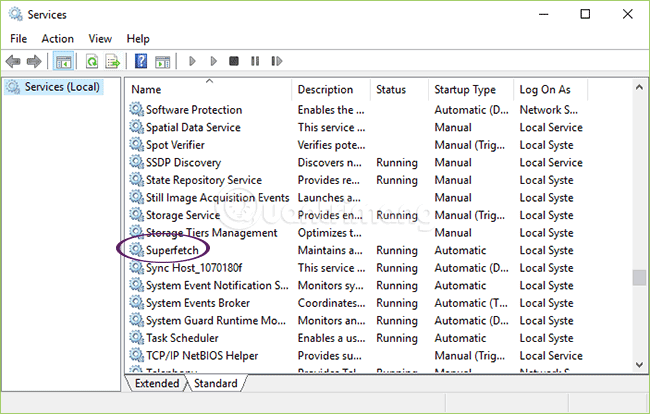
- Right-click the SuperFetch service and select Properties .
- Next click Stop to disable SuperFetch, then select the Disabled option in the Startup type section.

2.2. Enable or disable SuperFetch by using the Windows Registry
Follow the steps below:
- First press the Windows + R key combination to open the Run command window.
- On the Run command window, enter regedit there and press Enter or click OK to open the Windows Registry window.
- On the Registry window you navigate to the key:
H_KEY_LOCAL> SYSTEM> CurrentControlSet> Control> Session Manager> MemoryManagement> PrefetchParameters.
- Here in the right pane you find and double-click the option named: EnableSuperFetch .
- If this value is not found, right-click the PrefetchParameters folder and select New => DWORD Value .
- Next enter the value below to enable or disable SuperFetch:
+ To disable SuperFetch, enter a value of 0.
+ To activate SuperFetch when the program starts, enter a value of 1.
+ To activate SuperFetch boot , enter a value of 2.
+ To activate everything of SuperFetch, enter a value of 3.
- After entering the value, click OK and close the Registry Editor window .
Refer to some of the following articles:
- 10 common errors on Windows 10 and how to fix bugs
- To speed up the Windows 7 boot process, read this article
- No need to install any software, this is how to protect your folders safely
Good luck!
You should read it
- Is Windows ReadyBoost worthwhile to use?
- 4 experiences in Windows 7 you may not know yet
- Fix SysMain Service Host using a lot of CPU and memory in Windows 10
- Why is it disabled but Cortana still runs in the background?
- Disable search suggestions on Chrome and Safari browsers
- Google is disabling one of the most important features of SEO
- The best setup guide for Cortana on Windows 10 (The last part)
- Instructions for activating or disabling SmartScreen filter on Windows
May be interested
- How to enable/disable mobile devices in Windows 11
 this guide will show you how to enable or disable android mobile devices that you have added to manage for your account in windows 11.
this guide will show you how to enable or disable android mobile devices that you have added to manage for your account in windows 11. - How to enable/disable Enhance Images in Microsoft Edge
 this guide will show you how to enable or disable automatic image enhancement in microsoft edge for your account or all users in windows 10 and windows 11.
this guide will show you how to enable or disable automatic image enhancement in microsoft edge for your account or all users in windows 10 and windows 11. - How to enable and disable Secure Sign-In in Windows 10
 without knowing computer skills, you can also understand how important computer security is. one way to do this is to enable secure sign-in, which requires the user to press ctrl + alt + delete on the lock screen before logging in.
without knowing computer skills, you can also understand how important computer security is. one way to do this is to enable secure sign-in, which requires the user to press ctrl + alt + delete on the lock screen before logging in. - Disable / Enable the 'Welcome' screen of Windows XP
 what if you want to change the login way of your computer, can you disable or enable welcome screen?
what if you want to change the login way of your computer, can you disable or enable welcome screen? - How to enable and disable the standby screen mode in Windows 10
 how to enable and disable the standby screen mode in windows 10. the screen saver (screen saver) is a feature that helps your computer operate with lower power but still ensures the computer turns on quickly when you return. work. this feature is extremely useful when we use the old crt monitors with a long boot time.
how to enable and disable the standby screen mode in windows 10. the screen saver (screen saver) is a feature that helps your computer operate with lower power but still ensures the computer turns on quickly when you return. work. this feature is extremely useful when we use the old crt monitors with a long boot time. - What is UAC? How to enable / disable UAC on Windows 10, 8, 7
 find out what uac is and how to enable and disable user account control - uac on windows 10-8 - 7. user account control or uac is a part of windows security system
find out what uac is and how to enable and disable user account control - uac on windows 10-8 - 7. user account control or uac is a part of windows security system - How to enable, disable REFS format on Windows 10
 whether to enable or disable refs formatting in windows 10 is still a controversial issue. is refs really necessary for you? if not, you can consider disabling this feature to improve system performance.
whether to enable or disable refs formatting in windows 10 is still a controversial issue. is refs really necessary for you? if not, you can consider disabling this feature to improve system performance. - How to enable or disable Secure Sign-In on Windows 10
 windows is the operating system most targeted by hackers. therefore, you should reinforce your pc's defense system to keep it safe, even online and offline. this article will show you how to enable or disable secure sign-in on windows 10.
windows is the operating system most targeted by hackers. therefore, you should reinforce your pc's defense system to keep it safe, even online and offline. this article will show you how to enable or disable secure sign-in on windows 10. - How to enable and disable Micro on Windows 10
 how to turn on and off the microphone on windows 10. in today's technology era, computer users are very vulnerable to personal data mining through the computer's microphone. because of that, we need to strictly control the output sources of the micro to protect ourselves from the prying eyes of the bad guys.
how to turn on and off the microphone on windows 10. in today's technology era, computer users are very vulnerable to personal data mining through the computer's microphone. because of that, we need to strictly control the output sources of the micro to protect ourselves from the prying eyes of the bad guys. - How to enable / disable video input in Windows Sandbox on Windows 10
 windows sandbox provides a lightweight desktop environment to safely run applications. this tutorial will show you how to enable or disable video input in windows sandbox for all users in windows 10.
windows sandbox provides a lightweight desktop environment to safely run applications. this tutorial will show you how to enable or disable video input in windows sandbox for all users in windows 10.










 How to merge Windows application windows into one?
How to merge Windows application windows into one? Cannot create a new user account on Windows 10, 8.1 and 8, this is how to fix it
Cannot create a new user account on Windows 10, 8.1 and 8, this is how to fix it Instructions for pinning folders to Windows Taskbar
Instructions for pinning folders to Windows Taskbar Guide to change the direction of the scrolling page of Touchpad Windows 10
Guide to change the direction of the scrolling page of Touchpad Windows 10 Remove root malware (malware) on Windows 10 computers
Remove root malware (malware) on Windows 10 computers