Instructions for pinning folders to Windows Taskbar
Windows Taskbar is always a place to quickly open applications or services, so pinning the folder or application icon to the Taskbar will help users get faster access to services and applications.
However by default Windows does not allow you to pin folders directly in the Taskbar. If you want, you'll have to create a new shortcut for the folder you want and then pin it to the Taskbar.
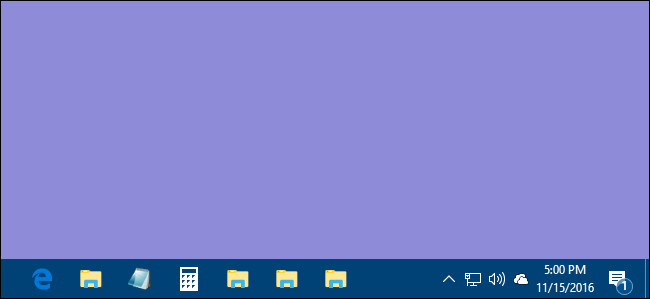
Pin folders to Windows Taskbar:
To pin a folder to the Windows Taskbar, follow the steps below:
First right-click any space on the Desktop or File Explorer screen, then select New => Shortcut .
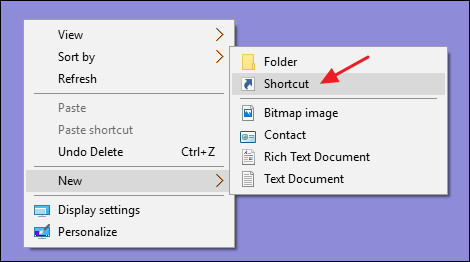
At this time, the wizard shows the Create Shortcut window, where you click the Browse button to navigate to the folder you want to pin to the Taskbar.

Once you've selected the folder, don't click Next.
In the directory path you just selected, add Explorer text to create the path as a folder of File Explorer on Windows, so the computer will allow you to pin the folder to the Taskbar. Then click Next .

Put a name for the shortcut you want, then click Finish to complete the process of creating a shortcut for the folder you selected.

Now you can drag and drop the shortcut to pin it to the Taskbar.

Also if you want, you can also change the icon (icon) for the shortcut.Note that you have to make changes to the shortcut icon before pinning the shortcut to the Taskbar.
To change the shortcut icon, follow the steps below:
Right-click the shortcut you created (not the shortcut you pinned in the taskbar), then select Properties .

Now on the screen showing the Properties window, here you click the Shortcut tab, then click the Change Icon button.

Select an icon in the list, or click the Browse button to navigate to the icon file you want to select, then click OK .
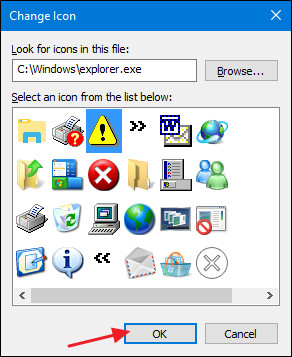
Once done, just drag and drop the shortcut and Taskbar to pin the shortcut to finish.

Refer to some of the following articles:
- Chrome browser on Windows computer crashes, this is what you need to do
- Remove root malware (malware) on Windows 10 computers
- Instructions to adjust screen brightness of Windows 7 computer
Good luck!
You should read it
- How to add wallpaper to taskbar on Windows 10
- How to fix Windows 11 Taskbar not working
- Specify how to group Taskbar buttons in Windows 10
- How to fix the Windows 10 Taskbar crashes error
- This application can bring drag and drop back to the Windows 11 taskbar
- How to add applications to the Windows 11 Taskbar
- After all, Microsoft seems to be working on moving the taskbar feature on Windows 11
- How to make transparent Taskbar on Windows 10 using TranslucentTB
May be interested
- How to fix Windows 11 Taskbar not working
 the windows 11 taskbar provides access to frequently used applications, virtual desktops, start menu, and quick settings. if the taskbar stops working, you may have problems navigating your computer.
the windows 11 taskbar provides access to frequently used applications, virtual desktops, start menu, and quick settings. if the taskbar stops working, you may have problems navigating your computer. - Instructions for pinning messages in WhatsApp
 whatsapp has allowed you to pin messages in chats or whatsapp chat groups. this helps people keep track of important messages without having to repeat them.
whatsapp has allowed you to pin messages in chats or whatsapp chat groups. this helps people keep track of important messages without having to repeat them. - Instructions to hide Taskbar in 2 steps
 you want to take a picture or shoot the desktop screen but feel entangled because of the appearance of the taskbar. and you want to temporarily put it away for work but do not know how to do it? please refer to our instructions to hide / show the taskbar below.
you want to take a picture or shoot the desktop screen but feel entangled because of the appearance of the taskbar. and you want to temporarily put it away for work but do not know how to do it? please refer to our instructions to hide / show the taskbar below. - Instructions to display emoji on Windows 11 Taskbar
 with the latest update, microsoft allows you to access the emoji panel from the taskbar with simple settings. users just need to click on the emoji icon to open the emoji panel.
with the latest update, microsoft allows you to access the emoji panel from the taskbar with simple settings. users just need to click on the emoji icon to open the emoji panel. - How to fix the white Taskbar error on Windows 10
 instructions on how to fix the taskbar error on a windows 10 computer turns white simply. click the article to see it now!
instructions on how to fix the taskbar error on a windows 10 computer turns white simply. click the article to see it now! - How to add wallpaper to taskbar on Windows 10
 in addition to the default windows taskbar settings, you can use applications to customize the taskbar. classic shell is a popular application that can be used to add a background image to the taskbar in windows 10.
in addition to the default windows taskbar settings, you can use applications to customize the taskbar. classic shell is a popular application that can be used to add a background image to the taskbar in windows 10. - Some tips to customize Taskbar on Windows 10 effectively
 the taskbar bar is one of the most used features in windows 10 as well as other windows versions. to better understand the taskbar and how to customize the taskbar in windows 10, please refer to the following article of network administrator.
the taskbar bar is one of the most used features in windows 10 as well as other windows versions. to better understand the taskbar and how to customize the taskbar in windows 10, please refer to the following article of network administrator. - This application can bring drag and drop back to the Windows 11 taskbar
 taskbar (taskbar) is the area that is most frequently interacted by users on windows in general, so has a great influence on the overall experience of the operating system.
taskbar (taskbar) is the area that is most frequently interacted by users on windows in general, so has a great influence on the overall experience of the operating system. - How to add applications to the Windows 11 Taskbar
 the taskbar has long been an indispensable and irreplaceable thing on devices using windows. many of you often add a lot of frequently used applications to the taskbar for faster access on the computer.
the taskbar has long been an indispensable and irreplaceable thing on devices using windows. many of you often add a lot of frequently used applications to the taskbar for faster access on the computer. - After all, Microsoft seems to be working on moving the taskbar feature on Windows 11
 taskbar (taskbar) is the area that is most frequently interacted by users on windows in general, so it has a great influence on the overall experience of the operating system.
taskbar (taskbar) is the area that is most frequently interacted by users on windows in general, so it has a great influence on the overall experience of the operating system.










 Guide to change the direction of the scrolling page of Touchpad Windows 10
Guide to change the direction of the scrolling page of Touchpad Windows 10 Remove root malware (malware) on Windows 10 computers
Remove root malware (malware) on Windows 10 computers Fix 'These Files Can't Be Opened' error on Windows 10 / 8.1 / 7
Fix 'These Files Can't Be Opened' error on Windows 10 / 8.1 / 7 Instructions on how to activate the Admin account or reset the Admin account password
Instructions on how to activate the Admin account or reset the Admin account password How is Windows Safe Mode and Clean Boot different?
How is Windows Safe Mode and Clean Boot different?