How to enable / disable video input in Windows Sandbox on Windows 10
Windows Sandbox provides a lightweight desktop environment to safely run applications. Software installed inside the Windows Sandbox environment is sandboxed and runs separately from the server.
A few things about Windows Sandbox
The sandbox is temporary. When it is closed, all software, files and status will be deleted. You get a completely new version of the sandbox every time you open the application.
Starting with Windows 10 build 20161, a new group policy setting has been added, to enable or disable video input to the Sandbox.
If you enable this policy setting, video input will be enabled in Windows Sandbox.
If you disable or do not configure this policy setting, video input will be disabled in Windows Sandbox. Apps that use video input may not work properly in Windows Sandbox.
This tutorial will show you how to enable or disable video input in Windows Sandbox for all users in Windows 10.
Note:
- You must be logged in as an administrator to enable or disable video input in Windows Sandbox.
- Windows Sandbox is only available for Windows 10 Pro and Windows Enterprise build 18305 and above.
Turn on / off video input in Windows Sandbox with Local Group Policy Editor
1. Open Local Group Policy Editor.
2. Navigate to the key below in the left panel of the Local Group Policy Editor.
Computer ConfigurationAdministrative TemplatesWindows ComponentsWindows Sandbox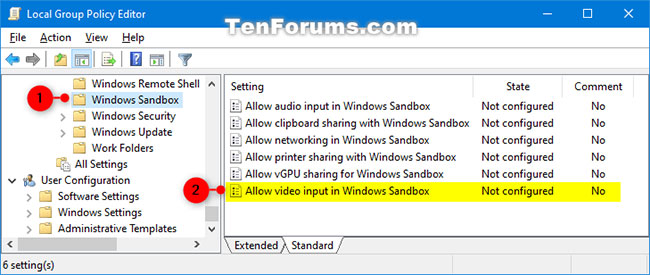 Navigate to this key
Navigate to this key 3. In the right panel of Windows Sandbox in the Local Group Policy Editor, double-click the policy Allow video input in Windows Sandbox to edit.
4. Follow step 5 (to turn on) or step 6 (to turn off) below, depending on what you want to do.
5. To enable video input in Windows Sandbox, select Enabled , click OK and go to step 7 below.
6. To disable video input in Windows Sandbox, select Disabled or Not Configured , click OK and go to step 7 below.
( Not Configured is the default setting).
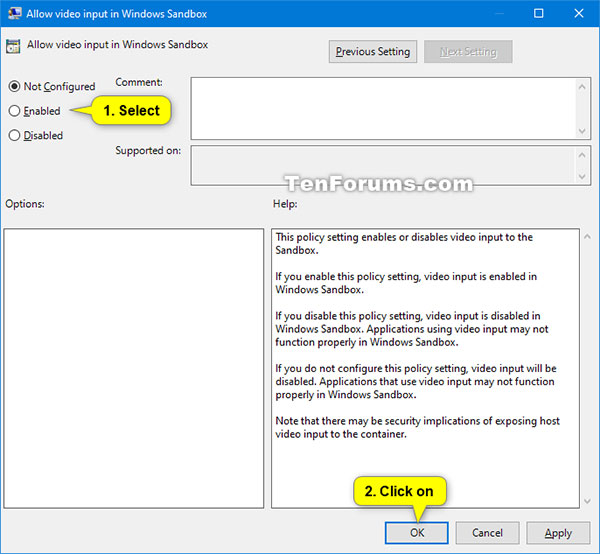 To disable video input in Windows Sandbox, select Disabled or Not Configured
To disable video input in Windows Sandbox, select Disabled or Not Configured 7. Close Local Group Policy Editor.
You should read it
- Steps to activate Windows Sandbox on Windows 11
- How to configure Windows Sandbox on Windows 10
- Activate Windows Sandbox on Windows 10 to run the unreliable .exe file
- Instructions on how to use Windows Sandbox on Windows 10
- How to enable sandbox feature on Windows Defender
- How to fix the problem of missing the Sandbox feature after updating Windows 10 May 2019
- 7 best Sandbox apps for Windows 10
- How to enable / disable clipboard sharing with Windows Sandbox on Windows 10
May be interested
- Activate Windows Sandbox on Windows 10 to run the unreliable .exe file
 microsoft is trying to solve a problem that has existed for a long time for windows users, how to safely run an unknown .exe file on a pc?
microsoft is trying to solve a problem that has existed for a long time for windows users, how to safely run an unknown .exe file on a pc? - Instructions on how to use Windows Sandbox on Windows 10
 in the recently updated version, windows 10 has added a new feature that is windows sandbox. it helps you to install and run new software on a standalone operating system. so how to use windows sandbox? let's go with tipsmake.com to find out through the article below!
in the recently updated version, windows 10 has added a new feature that is windows sandbox. it helps you to install and run new software on a standalone operating system. so how to use windows sandbox? let's go with tipsmake.com to find out through the article below! - Enable / disable the Language bar on Windows 10
 the language bar is used to quickly change the keyboard layout or input language without having to navigate to control panel or settings.
the language bar is used to quickly change the keyboard layout or input language without having to navigate to control panel or settings. - How to fix the problem of missing the Sandbox feature after updating Windows 10 May 2019
 after updating windows 10 may 2019 (1903), many users reported that windows sandbox could not be found, here is how to fix this problem.
after updating windows 10 may 2019 (1903), many users reported that windows sandbox could not be found, here is how to fix this problem. - How to enable / disable TLS 1.3 in Windows 10
 for tls to work, it must be enabled on both the client and the server. for windows server users, tls 1.3 is enabled by default in iis / http.sys.
for tls to work, it must be enabled on both the client and the server. for windows server users, tls 1.3 is enabled by default in iis / http.sys. - How to disable DHCP in Windows 10
 if you are running a regular home network, devices get their ip addresses through the dynamic host configuration protocol (dhcp).
if you are running a regular home network, devices get their ip addresses through the dynamic host configuration protocol (dhcp). - Windows Sandbox: The Secret App That Lets You Open Anything Without Risk
 using this tool, you can safely check suspicious files, install suspicious software, or browse dangerous websites without risking damage to your main computer.
using this tool, you can safely check suspicious files, install suspicious software, or browse dangerous websites without risking damage to your main computer. - How to enable or disable Secure Sign-In on Windows 10, Windows 11
 windows is the most targeted operating system by hackers. therefore, you should strengthen your pc's defenses to stay safe both online and offline. this article will guide you how to enable or disable secure sign-in in windows 10.
windows is the most targeted operating system by hackers. therefore, you should strengthen your pc's defenses to stay safe both online and offline. this article will guide you how to enable or disable secure sign-in in windows 10. - Enable / disable Windows Recovery Environment (WinRE) in Windows 10
 the windows recovery environment can be used to diagnose and repair a system that windows cannot boot. in this guide, tipsmake.com will show you an easy way to enable or disable winre in windows 10.
the windows recovery environment can be used to diagnose and repair a system that windows cannot boot. in this guide, tipsmake.com will show you an easy way to enable or disable winre in windows 10. - Summary of some simple ways to disable USB ports on Windows computers
 you can imagine that usb ports are like door scenes, and other users or malware, viruses can spread and access your system anytime through this path. so to protect important data on your windows computer, you can disable the usb port.
you can imagine that usb ports are like door scenes, and other users or malware, viruses can spread and access your system anytime through this path. so to protect important data on your windows computer, you can disable the usb port.










 Review of the Canon EOS 90D camera
Review of the Canon EOS 90D camera How to specify the target feature update version in Windows 10
How to specify the target feature update version in Windows 10 Microsoft Edge has been accused of stealing data from Firefox on Windows 10
Microsoft Edge has been accused of stealing data from Firefox on Windows 10 Free Fire Max: Configuration and launch date
Free Fire Max: Configuration and launch date Compare the speed and battery life of iOS 14 Beta 1 with iOS 13.5.1
Compare the speed and battery life of iOS 14 Beta 1 with iOS 13.5.1 How to set up Apple HomePod
How to set up Apple HomePod