Guide to change the direction of the scrolling page of Touchpad Windows 10
There are many people who prefer to use Touchpad than using a mouse, especially with Windows 10 operating system, the Touchpad is provided with many newer functions. This has helped users to perform many operations more conveniently, as well as experience many exciting changes.
And if you regularly use the touchpad, it certainly won't be strange for the page scrolling, windows on Windows 10. By default, we will move our finger from top to bottom at the table to change the page scrolling direction. . However, if you want to change to suit your usage, we can change easily, right on the setting of Windows 10.
However, the following way that we guide only applies to models equipped with Touchpad from Synaptics manufacturer only, the other Touchpad will not be usable.
Method 1: Change the Touchpad on Mouse Properties
Step 1:
At the Search Windows bar or Run window, we will type the keyword Main.cpl and press Enter to open Mouse Properties.
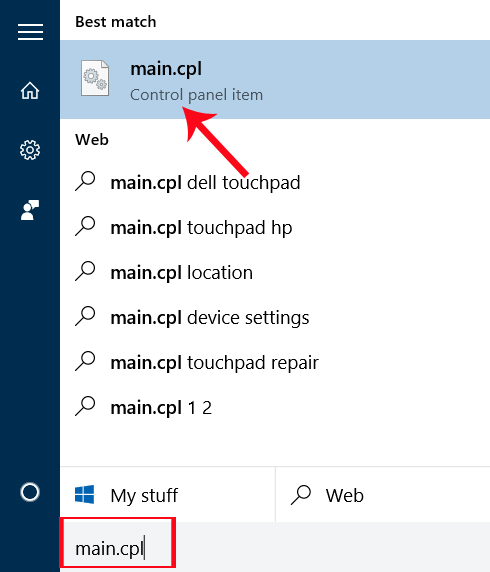
Step 2:
In the Mouse Properties interface, we will select the external ThinkPad tab. Depending on the line of computers we choose to click on the last card in this interface, it may be Device Settings, Touchpad Settings, and Touchpad.
Next click the Settings button below. In some other laptops, users need to select Touchpad input from the list of devices to activate the Settings button.

Step 3:
Next in the Synaptics Control Panel window of Touchpad settings, click on the Scroll tab .
Looking down at the interface below, we'll find Switch direction , Reverse direction or Reverse scrolling direction, then click or uncheck to change the direction of the mouse scroll .

With the old Touchpad versions , on the Properties interface for Synaptics TouchPad , click on MultiFinger Gestures . At the Two-finger scrolling just below, click the gear icon next to that option.

After that, we will find the Enable reverse scrolling direction item or uncheck the option.

Method 2: Change the direction of Touchpad Windows 10 scrolling using Settings
Step 1:
Click on the Start menu and select the Settings icon , or press the Windows + I.

Step 2:
In the Settings interface, we will select Devices .

Step 3:
In the new interface, at the left menu bar we will find the Mouse & touchpad option . Look to the right, go to the Related settings section Click on the Additional mouse options link .

Step 4:
In the Mouse Properties interface, we also changed the options settings for Touchpad similar to the steps with Option 1 above.
In fact, even if we do it 1 or 2, we will move to the Mouse Properties interface, so that we can freely change and customize all settings available on Touchpad Windows 10, if the user needs it. Choose a simple, convenient way to change the page scrolling direction and many other settings with Touchpad Windows 10.
Refer to the following articles:
- How to open the virtual keyboard in Windows 10
- Start Windows 10 "as fast as the wind" with Fast Startup
- Instructions for activating and customizing virtual Touchpad on Windows 10
I wish you all success!
You should read it
- Touchpad tricks for both Windows and Mac
- Summary of Touchpad operations on Windows 10
- Instructions for activating and customizing virtual Touchpad on Windows 10
- How to fix Touchpad error on Windows 10 does not work
- How to reset Touchpad settings on Windows 10?
- Basic guide to touchpad gestures on Windows 11
- Ways to activate Touchpad without a mouse
- How to set up the right mouse and mouse between Touchpad on Windows
May be interested
- How to enable/disable touchpad gestures on Windows 11
 the touchpad is an indispensable component on any laptop. the touchpad supports many useful multi-touch gestures that you can use to easily manipulate your pc.
the touchpad is an indispensable component on any laptop. the touchpad supports many useful multi-touch gestures that you can use to easily manipulate your pc. - Summary of some ways to turn off Touchpad on Laptop
 touchpad is also called a touchpad on a laptop. in many cases touchpad makes users feel annoyed because just a little touch is the cursor moved to affect the work. in the article below, network administrator will guide you how to turn off (disable) touchpad to help you overcome these disadvantages during working with laptop.
touchpad is also called a touchpad on a laptop. in many cases touchpad makes users feel annoyed because just a little touch is the cursor moved to affect the work. in the article below, network administrator will guide you how to turn off (disable) touchpad to help you overcome these disadvantages during working with laptop. - Touchpad freezes: Causes and effective solutions
 a frozen touchpad, if not fixed promptly, can seriously affect the user experience. let's explore the details with hacom here.
a frozen touchpad, if not fixed promptly, can seriously affect the user experience. let's explore the details with hacom here. - What is Multi TouchPad on laptop?
 multi touchpad supports users a lot during keyboard operation. so what is multi touchpad.
multi touchpad supports users a lot during keyboard operation. so what is multi touchpad. - How to reset Touchpad settings on Windows 10?
 if you have changed the settings of the touchpad on your laptop, you can reset this setting to the default settings on windows 10.
if you have changed the settings of the touchpad on your laptop, you can reset this setting to the default settings on windows 10. - Touchpad tricks for both Windows and Mac
 the touchpad will mark the user experience or force you to use an external mouse. bringing you 21 touchpad tricks to make everything simpler.
the touchpad will mark the user experience or force you to use an external mouse. bringing you 21 touchpad tricks to make everything simpler. - Change the direction of text in Word
 you need to change the direction of the text in the textbox when you place the textbox on the margins of the text, or you need to change the direction of the text in the table header cells ... all of which can be done quickly with calculation. text direction feature in word.
you need to change the direction of the text in the textbox when you place the textbox on the margins of the text, or you need to change the direction of the text in the table header cells ... all of which can be done quickly with calculation. text direction feature in word. - Change the way the page rolls in Lion
 mac os x lion has changed the scrolling behavior, in contrast to snow leopard. fortunately, apple has integrated a setting that allows to change this way of scrolling.
mac os x lion has changed the scrolling behavior, in contrast to snow leopard. fortunately, apple has integrated a setting that allows to change this way of scrolling. - 8 hidden Windows touchpad gestures that make your workflow lightning fast
 a laptop's touchpad isn't just for pointing, clicking, and zooming. the rectangular surface also supports gestures that let you switch between apps, control media playback, manage files, and even view notifications.
a laptop's touchpad isn't just for pointing, clicking, and zooming. the rectangular surface also supports gestures that let you switch between apps, control media playback, manage files, and even view notifications. - How to disable touchpad gestures on Windows 11
 the touchpad (touchpad) is an indispensable component on any laptop. the touchpad supports many useful multi-touch gestures that you can use to work with your pc easily.
the touchpad (touchpad) is an indispensable component on any laptop. the touchpad supports many useful multi-touch gestures that you can use to work with your pc easily.










 Remove root malware (malware) on Windows 10 computers
Remove root malware (malware) on Windows 10 computers Fix 'These Files Can't Be Opened' error on Windows 10 / 8.1 / 7
Fix 'These Files Can't Be Opened' error on Windows 10 / 8.1 / 7 Instructions on how to activate the Admin account or reset the Admin account password
Instructions on how to activate the Admin account or reset the Admin account password How is Windows Safe Mode and Clean Boot different?
How is Windows Safe Mode and Clean Boot different? Instructions for completely removing the 3D Builder application on Windows 10
Instructions for completely removing the 3D Builder application on Windows 10 Quick fix of 'Location is not available' error on Windows 10/8/7
Quick fix of 'Location is not available' error on Windows 10/8/7