How to enable and disable Secure Sign-In in Windows 10
Without knowing computer skills, you can also understand how important computer security is. One way to do this is to enable Secure Sign-in , which requires the user to press Ctrl + Alt + Delete on the lock screen before logging in. It takes an extra step, but it protects the system from login-imitating programs to get password information. The following article will show how to enable - disable Secure Sign-in in Windows 10.

Method 1: Turn on - off Secure Sign-in using netplwiz
Step 1: Press Windows + R key combination , in the Run dialog box type "netplwiz" and press Enter .

Step 2: Display the User Account window . Switch to the Advanced tab , check the box Require users to press Ctrl + Alt + Delete to turn on the Secure Sign-in feature (uncheck to turn off). Then click on Apply > OK .
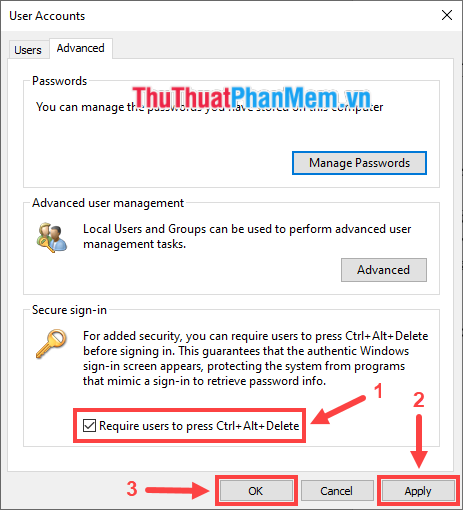
Method 2: Turn on - off Secure Sign-in in Local Security Policy
* Note: This method does not work in Windows 10 Home version because there is no Local Security Policy .
Step 1: Press the Windows + R key combination , in the Run dialog box type "secpol.msc" and press Enter .

Step 2: In the Local Security Policy window , in the left pane, expand Local Policies , click on Security Options . Look to the right panel, double click on the line Interactive logon: Do not required CTRL + ALT + DEL .

Step 3: A new window appears, select Disabled to enable Secure Sign-in (or select Enabled to turn off), then click Apply > OK .

Method 3: Turn on - off Secure Sign-in using Registry Editor
* Note: Registry Editor is a recommended editor for people who are knowledgeable about information technology, so to ensure system safety, before you edit, you should back up the Registry to restore it. If the operation has errors.
Step 1: Press the Windows + R key combination , in the Run dialog box type "regedit" and press Enter .

Step 2: In the left panel, access HKEY_LOCAL_MACHINE > SOFTWARE > Microsoft > Windows NT > CurrentVersion > Winlogon . On the right panel, double click on the line of DisableCAD .

* If DisableCAD can not be found , you can create it yourself by right-clicking on the table area on the right, selecting New > DWORD (32-bit) Value , and naming it DisableCAD .

Step 3: Set Value data to 0 to enable Secure Sign-in (or set to 1 to turn off), then click OK .

The next time you boot Windows 10, you will be Secure Sign-in before you sign in.

Through the above article, I have shown you some ways to enable - disable the Secure Sign-in mode in Windows 10 to enhance the security of the computer. I wish you success and always keep your computer safe!
You should read it
- How to check Secure Boot has been enabled on your computer or not?
- Enable or disable Secure Boot via the ASUS UEFI BIOS utility
- How to enable / disable TLS 1.3 in Windows 10
- How to disable DHCP in Windows 10
- How to enable / disable automatic login in Debian 10
- How to disable Windows Hello sign-in to log in with a password on Windows 10
- How to enable / disable clipboard sharing with Windows Sandbox on Windows 10
- Enable / disable Windows Recovery Environment (WinRE) in Windows 10
May be interested
- Enable / disable Windows Recovery Environment (WinRE) in Windows 10
 the windows recovery environment can be used to diagnose and repair a system that windows cannot boot. in this guide, tipsmake.com will show you an easy way to enable or disable winre in windows 10.
the windows recovery environment can be used to diagnose and repair a system that windows cannot boot. in this guide, tipsmake.com will show you an easy way to enable or disable winre in windows 10. - Summary of some simple ways to disable USB ports on Windows computers
 you can imagine that usb ports are like door scenes, and other users or malware, viruses can spread and access your system anytime through this path. so to protect important data on your windows computer, you can disable the usb port.
you can imagine that usb ports are like door scenes, and other users or malware, viruses can spread and access your system anytime through this path. so to protect important data on your windows computer, you can disable the usb port. - Trick to enable / disable Windows Updates on Windows 10 quickly and easily
 if you feel the automatic update feature of windows 10 is bothering your work. why do you not choose to temporarily disable this feature. if you want to update at a certain time you can choose to enable this feature again.
if you feel the automatic update feature of windows 10 is bothering your work. why do you not choose to temporarily disable this feature. if you want to update at a certain time you can choose to enable this feature again. - How to enable/disable mobile devices in Windows 11
 this guide will show you how to enable or disable android mobile devices that you have added to manage for your account in windows 11.
this guide will show you how to enable or disable android mobile devices that you have added to manage for your account in windows 11. - How to enable/disable Enhance Images in Microsoft Edge
 this guide will show you how to enable or disable automatic image enhancement in microsoft edge for your account or all users in windows 10 and windows 11.
this guide will show you how to enable or disable automatic image enhancement in microsoft edge for your account or all users in windows 10 and windows 11. - Disable / Enable the 'Welcome' screen of Windows XP
 what if you want to change the login way of your computer, can you disable or enable welcome screen?
what if you want to change the login way of your computer, can you disable or enable welcome screen? - How to enable and disable the standby screen mode in Windows 10
 how to enable and disable the standby screen mode in windows 10. the screen saver (screen saver) is a feature that helps your computer operate with lower power but still ensures the computer turns on quickly when you return. work. this feature is extremely useful when we use the old crt monitors with a long boot time.
how to enable and disable the standby screen mode in windows 10. the screen saver (screen saver) is a feature that helps your computer operate with lower power but still ensures the computer turns on quickly when you return. work. this feature is extremely useful when we use the old crt monitors with a long boot time. - What is UAC? How to enable / disable UAC on Windows 10, 8, 7
 find out what uac is and how to enable and disable user account control - uac on windows 10-8 - 7. user account control or uac is a part of windows security system
find out what uac is and how to enable and disable user account control - uac on windows 10-8 - 7. user account control or uac is a part of windows security system - How to enable, disable REFS format on Windows 10
 whether to enable or disable refs formatting in windows 10 is still a controversial issue. is refs really necessary for you? if not, you can consider disabling this feature to improve system performance.
whether to enable or disable refs formatting in windows 10 is still a controversial issue. is refs really necessary for you? if not, you can consider disabling this feature to improve system performance. - How to Enable Control‐Alt‐Delete on Logon
 control-alt-delete (the secure attention sequence) has been well-known for invoking security options and task manager. control-alt-delete also has historically been used for sign-in to prevent spoofing issues. here is how to enable...
control-alt-delete (the secure attention sequence) has been well-known for invoking security options and task manager. control-alt-delete also has historically been used for sign-in to prevent spoofing issues. here is how to enable...










 How to turn off the language bar on Win 10
How to turn off the language bar on Win 10 How much disk space does Windows 10 take?
How much disk space does Windows 10 take? How to remove Vietnamese keyboard from Win10
How to remove Vietnamese keyboard from Win10 How to change notification settings in Windows 10
How to change notification settings in Windows 10 How to personalize Windows 10 as you like
How to personalize Windows 10 as you like