Instructions for activating or disabling SmartScreen filter on Windows
Basically, Windows SmartScreen is a tool and feature that checks the safety of a file or application that may be harmful on a Windows system. This feature has been integrated since Windows 8. When you run a file or an application of unknown origin, Windows will block this application and display a screen asking whether or not to run this application.
It can be said that this feature is extremely useful, however, if many of these notifications appear when running the application, it will make many people feel uncomfortable. Therefore, you can proceed to disable Windows SmartScreen on Windows.
What is SmartScreen filter?
SmartScreen acts as an early warning system to let users know if a website or application is suspicious or if the downloaded file is not found in the list of safe software programs. Essentially, SmartScreen uses a large database of whitelisted and blacklisted websites to analyze whether a given thing is safe to open or not.
SmartScreen runs in the background on Windows and will usually display as a large blue box saying 'Windows protected your PC' by blocking a certain program or website. If it's a program, you'll usually have the option to 'Run Anyway'. If SmartScreen appears on a website that you know is safe, you can click 'More Information' and report it as a safe website.
Overall, SmartScreen is a useful layer of security that you should leave behind. However, it sometimes prevents you from visiting websites or downloading things that you know are safe, but have not been verified by SmartScreen. At times like these, you should disable SmartScreen.
How to turn off SmartScreen using Windows security settings
The easiest way to turn off SmartScreen is through Windows Settings. You can configure all aspects of your system's security from Windows Security. Here's how to do it.
1. Press Win + I to open Settings.
2. Open the Privacy and Security tab in the left pane.
3. Click Windows Security .
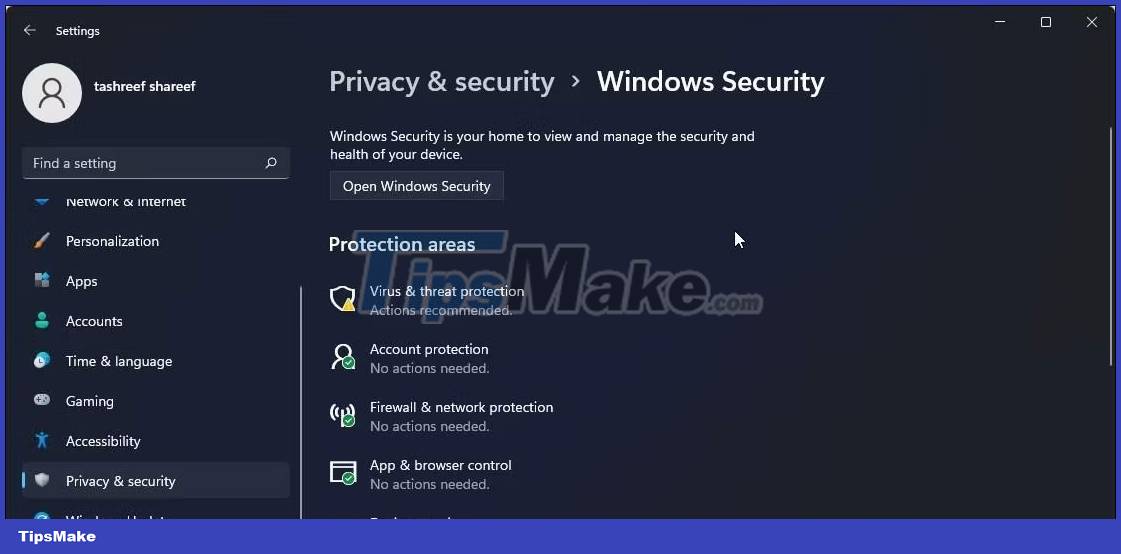
4. Next, click Open Windows Security .
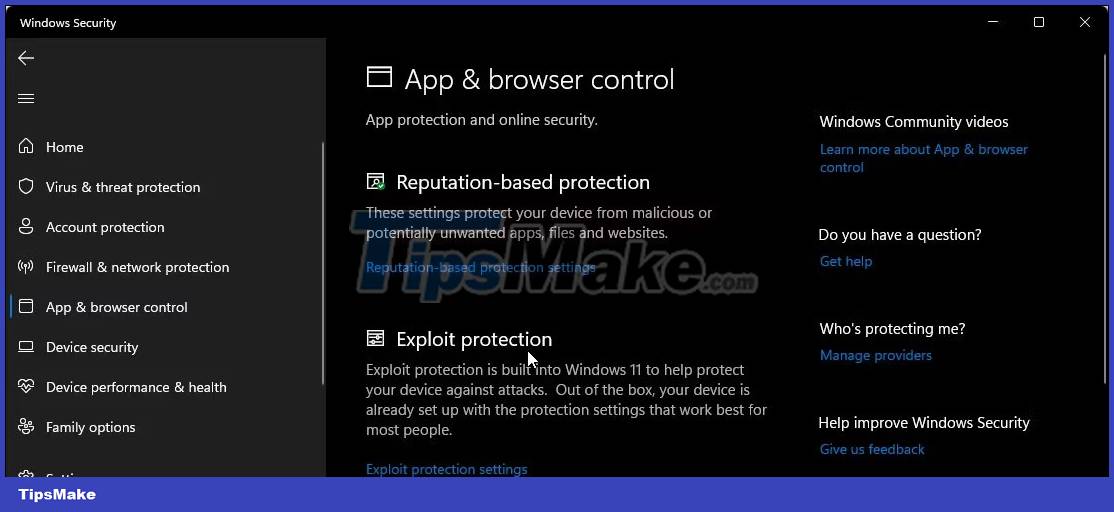
5. Open the App & browser control tab in the left pane.
6. Click Reputation-based protection settings under Reputation-based protection .

7. Here you will find 4 different SmartScreen filters that you can enable or disable individually. If you want to disable file and executable file filtering, turn off the Check apps and files and Potentially unwanted app blocking filters . The remaining two filters are for Microsoft Edge and Microsoft Store apps .
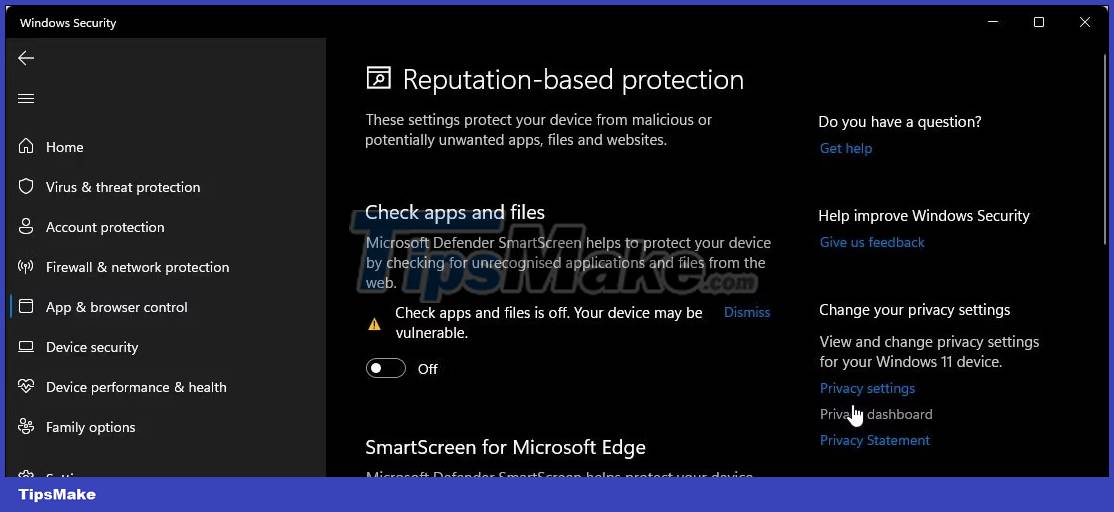
8. If you want to completely turn off SmartScreen, turn off all 4 filters.
If any SmartScreen filter is grayed out with the message "this setting is managed by your administrator" , you must contact your administrator or try this method. other.
How to turn off SmartScreen for Microsoft Edge
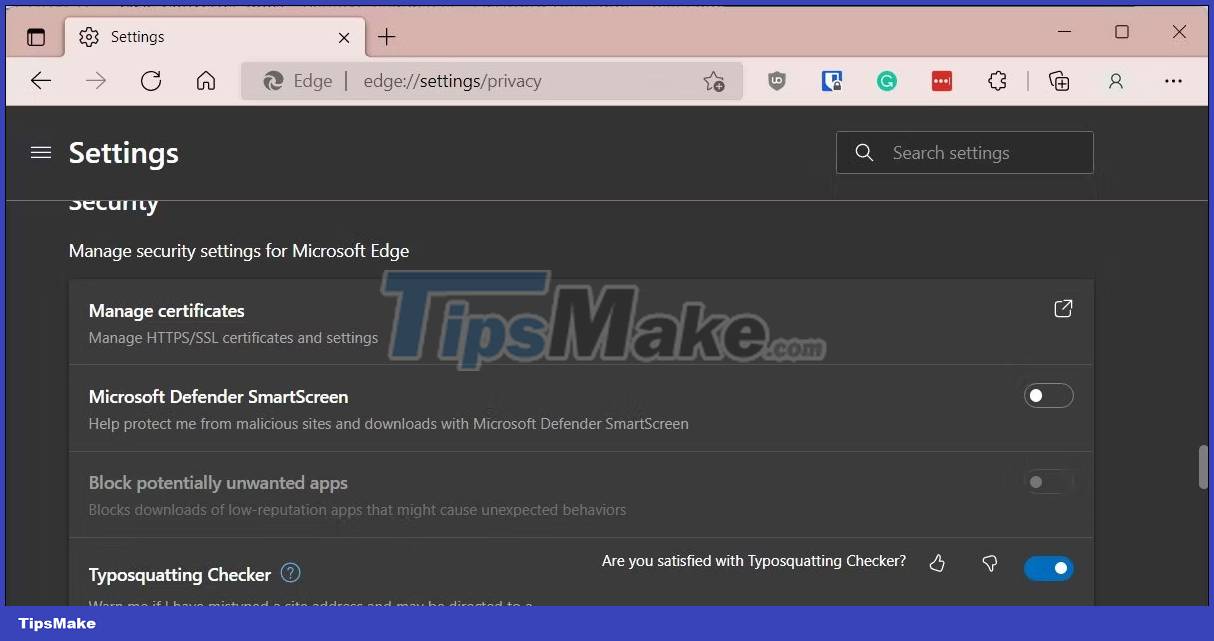
Microsoft Edge has a built-in option to enable and disable Microsoft Defender SmartScreen. Here's how to access it:
- Launch Microsoft Edge and click the three-dot menu icon in the top right corner.
- Click Settings .
- Open the Privacy , search, and services tab in the left pane.
- Scroll down to the Security section .
- Turn off the Microsoft Defender SmartScreen toggle switch . This will also disable the Block potentially unwanted apps option .
- If you choose to turn SmartScreen back on, you must manually turn on the Block potentially unwanted apps feature .
Additionally, you can turn off SmartScreen for Microsoft Edge using the Windows Security and Registry Editor apps. Here's how.
Disable Microsoft Edge SmartScreen using Windows Security
Microsoft Edge SmartScreen helps you browse safely from phishing sites and malware you download. Unless it's managed by an administrator, you can turn it off.
1. Press Win + R to open Run.
2. Enter windowsdefender:// and click OK to open the Windows Security application.

3. Open the App & browser control tab in the left pane.
4. Next, click the Reputation-based protection settings link under Reputation-based protection .
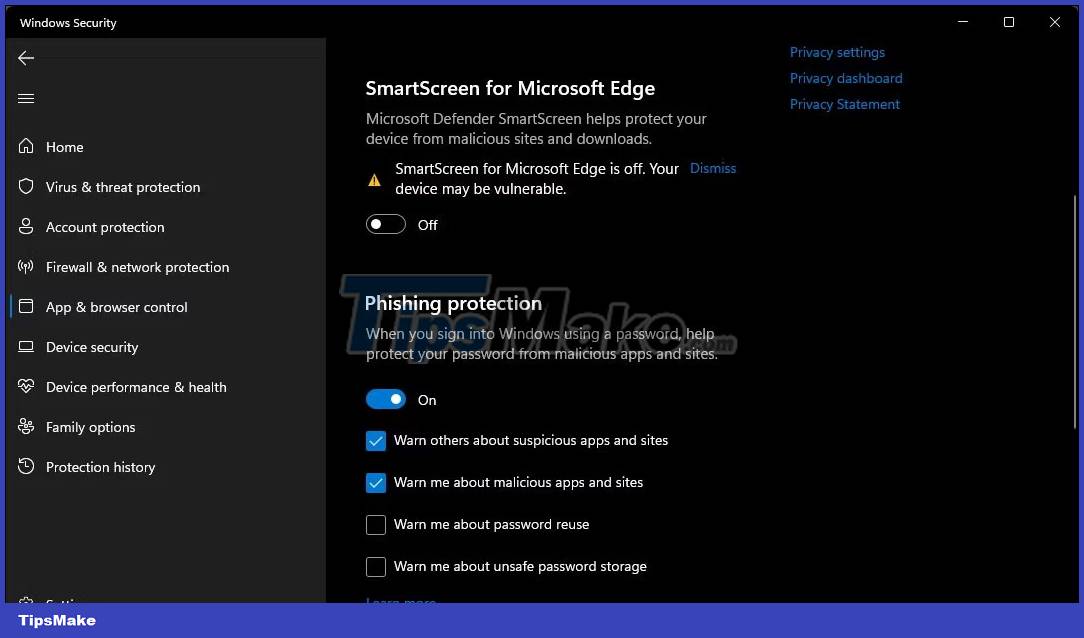
5. Turn off the SmartScreen for Microsoft Edge toggle switch to disable Microsoft Defender's SmartScreen for Edge browser.
Disable SmartScreen for Microsoft Edge using Registry Editor
Editing the registry is an alternative (but more complicated) method to permanently disable SmartScreen for Edge browser.
1. Press Win + R to open Run.
2. Type regedit and click OK to open Registry Editor.
3. Next, navigate to the following location:
HKEY_CURRENT_USERSoftwareMicrosoftEdgeSmartScreenEnabled
4. In the right pane, right-click on the Default value and select Modify .

5. Enter 1 in the Value data field and click OK to save the changes.

6. You may need to restart your computer to see the changes live.
How to turn off Windows Defender SmartScreen using Internet Properties
You can enable or disable Windows Defender SmartScreen using the Internet Properties dialog box in Windows 10. Also known as Internet Options, it allows you to configure security and access settings, add-ons, Active-X controls , etc.
Follow these steps to turn off SmartScreen using Internet Options:
1. Press Win + R to open Run.
2. Type control and click OK to open Control Panel.
3. Click Network and Internet .

4. Next, click Internet Options.
5. In the Internet Properties window , open the Advanced tab .
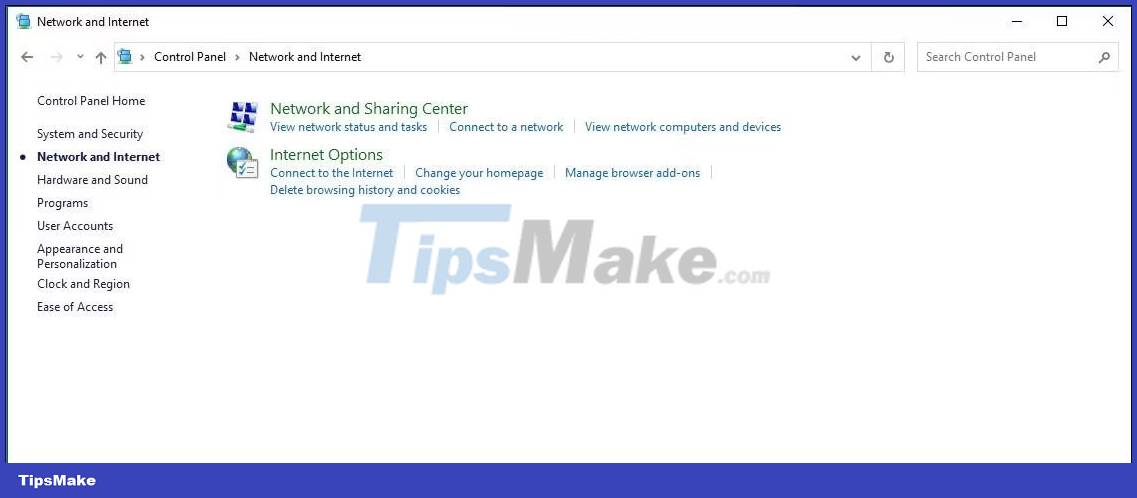
6. Scroll down to the Security section .
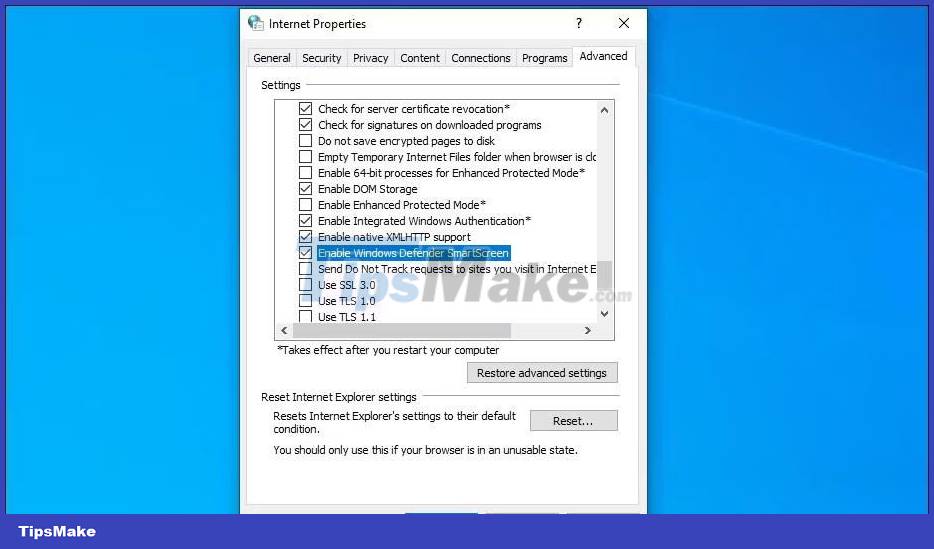
7. Uncheck the Enable Windows Defender SmartScreen option .
8. Click Apply > OK to save the changes.
On newer versions of Windows, including Windows 111, you may not find any options to enable or disable Windows Defender SmartScreen in Internet Properties.
How to enable or disable SmartScreen using Registry Editor
You can also enable or disable Windows Defender SmartScreen using Registry Editor. This is useful if you can't access it from the Settings app or Internet Properties.
Note that incorrectly modifying the registry can cause system malfunctions. Therefore, create a restore point before proceeding with the steps below.
1. Press Win + R to open Run.
2. Type regedit and click OK to open Registry Editor. Click Yes if prompted by UAC for admin rights.
3. In Registry Editor, navigate to the following location:
HKEY_LOCAL_MACHINESOFTWAREPoliciesMicrosoftWindowsSystem4. In the right pane, locate the EnableSmartScreen filter value. You will need to create a new value if no value is found.
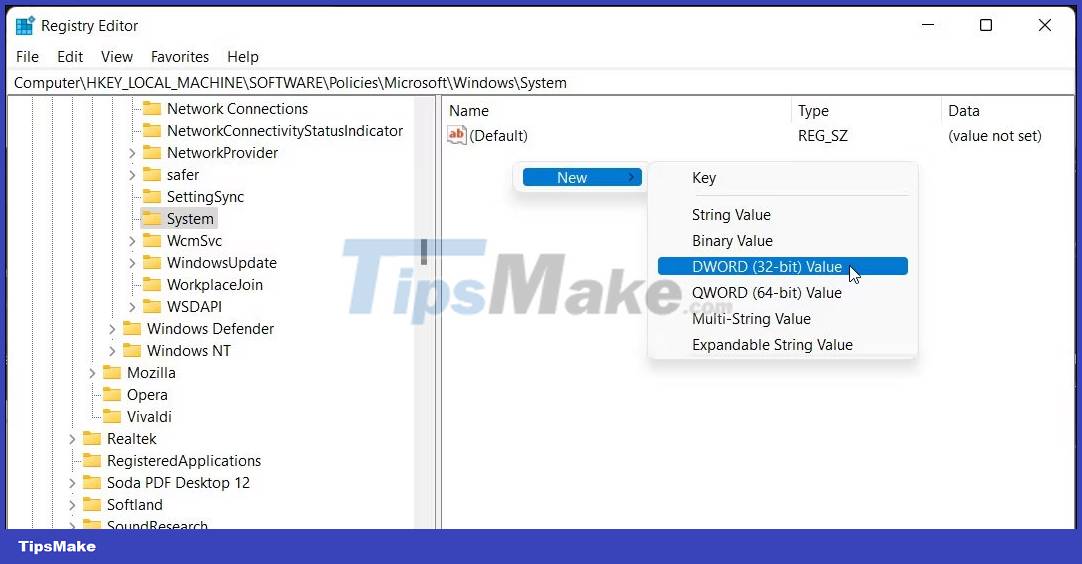
5. To create a new value, right-click on the System key and select New > DWORD (32-bit) Value.
6. Rename the value to EnableSmartScreen.
7. Next, right-click on the EnableSmartScreen value and select Modify .
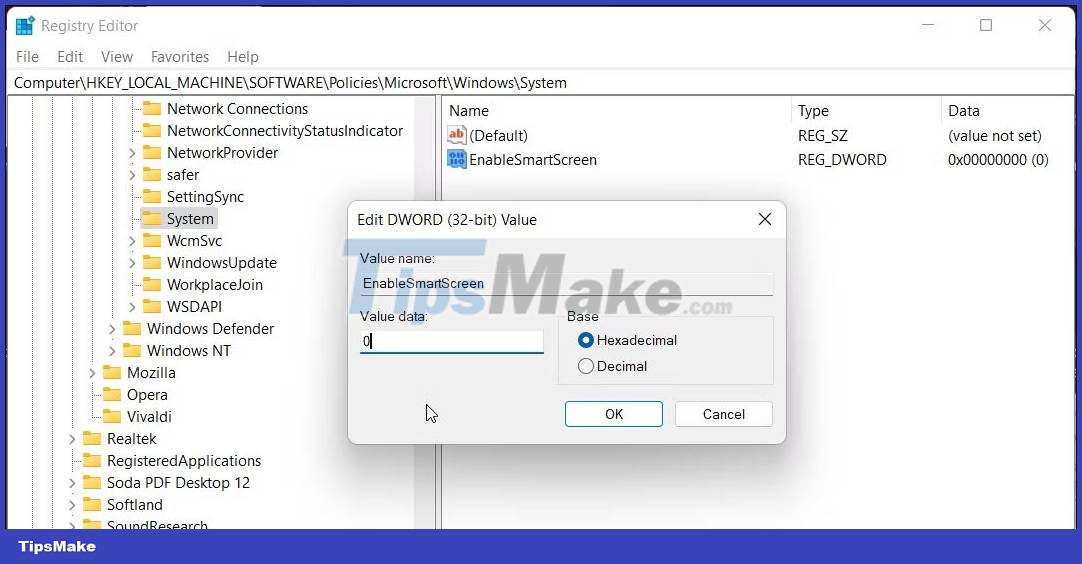
8. Enter 0 in the Value data field and click OK to save the changes.
9. To enable the SmartScreen filter, enter 1 in the Value data field and click OK .
10. Close Registry Editor and restart your PC to apply the changes.
You can further adjust the registry to create a new String Value to set the blocking level to Warn or Block . Using Warn will display a SmartScreen warning with the option to continue. On the contrary, the Block option will display a warning and block the application from running on your computer.
To set a new ShellSmartScreenLevel string value in the Registry Editor:
1. Right-click the System subkey and select New > String Value . Rename the value to ShellSmartScreenLevel.

2. Next, right-click on ShellSmartScreenLevel and select Modify.

3. Enter Warn or Block depending on what you want SmartScreen Level to do. Click OK to save the changes and exit Registry Editor.
How to enable or disable SmartScreen filter using Group Policy Editor
If you want to manage SmartScreen filters for multiple computers in your organization, you can use Group Policy Editor to perform this task.
Note that Group Policy Editor is only available on Windows Pro, Edu, and Enterprise versions of the operating system. If you're using Home, explore TipsMake's instructions for enabling Group Policy Editor on Windows Home edition.
To configure the SmartScreen filter using GPEdit:
1. Press Win + R to open Run.
2. Enter gpedit.msc and click OK to open Group Policy Editor.
3. Next, navigate to the following location in Group Policy Editor:
Computer Configuration > Administrative Templates > Windows Components > File Explorer.4. In the right pane, right-click the Configure Windows Defender SmartScreen policy and select Edit .

5. To turn off SmartScreen, select Disabled .
6. If you want to enable SmartScreen, select Not Configured or Enabled .

7. Click Apply > OK to save the changes.
8. Close Group Policy Editor and restart your PC.
Good luck!
Refer to some more articles below:
You should read it
- What is SmartScreen and why is it running on the computer?
- New malware discovered that can bypass Windows SmartScreen and steal user data
- Detection of Windows SmartScreen vulnerability being exploited to spread DarkGate malware
- How to fix 'This app has been blocked for your protection' error on Windows 10 PC
- How to unblock files in Windows 10
- Is Windows 8 programmed to monitor users?
- How to download blocked files on Edge browser on Windows 10?
- How to enable or disable Windows features on Windows 10
May be interested
- Instructions for activating Key for Windows 10 pro permanently 2021
 instructions for activating key for windows 10 pro permanently 2021
instructions for activating key for windows 10 pro permanently 2021 - Instructions for recording aging filter videos on TikTok
 the aging filter on tiktok is used by many young people to see if their old face resembles any family member. here is a guide to recording aging filter videos on tiktok.
the aging filter on tiktok is used by many young people to see if their old face resembles any family member. here is a guide to recording aging filter videos on tiktok. - What is a filter? How to use Filter in photography?
 in photography, filter means glass filters used in many different situations, such as taking photos of low-light natural conditions, or enhancing colors, ...
in photography, filter means glass filters used in many different situations, such as taking photos of low-light natural conditions, or enhancing colors, ... - The configuration guide features the Quiet Hours on Windows 10
 if you are having a headache because the popup notifications window appears under the corner of the screen, especially while you are focusing on working these notifications will make you feel uncomfortable and annoying.
if you are having a headache because the popup notifications window appears under the corner of the screen, especially while you are focusing on working these notifications will make you feel uncomfortable and annoying. - Instructions for activating and using Wifi Calling feature on iOS 8
 apple supports adding wifi feature calling on ios 8 operating system. with wifi calling you can receive or send messages and calls anywhere if your phone has wifi connection. to enable and use wifi calling on iphone, refer to the following article of network administrator.
apple supports adding wifi feature calling on ios 8 operating system. with wifi calling you can receive or send messages and calls anywhere if your phone has wifi connection. to enable and use wifi calling on iphone, refer to the following article of network administrator. - The best setup guide for Cortana on Windows 10 (The last part)
 the feature to send notifications between devices is one of the completely new features integrated on the windows 10 anniversary update version. this feature allows users to synchronize notifications on mobile devices with computers.
the feature to send notifications between devices is one of the completely new features integrated on the windows 10 anniversary update version. this feature allows users to synchronize notifications on mobile devices with computers. - Data filtering (Data Filter) in Excel
 instructions on how to filter data in excel. 1. simple data filtering 1 condition. step 1: select the data you want to filter - data - filter - the data column appears arrow containing the options: step 2: if you want to filter by a certain value, do the following: uncheck select a
instructions on how to filter data in excel. 1. simple data filtering 1 condition. step 1: select the data you want to filter - data - filter - the data column appears arrow containing the options: step 2: if you want to filter by a certain value, do the following: uncheck select a - The best setup guide for Cortana on Windows 10 (Part 1)
 one of the new features integrated on windows 10 is cortana virtual assistant. cortana is displayed right on the taskbar and users can use this virtual assistant to ask questions or issue control commands, cortana will answer questions or follow your voice commands.
one of the new features integrated on windows 10 is cortana virtual assistant. cortana is displayed right on the taskbar and users can use this virtual assistant to ask questions or issue control commands, cortana will answer questions or follow your voice commands. - What is a UF filter? Compare UF, RO and Nano water filtration technologies
 the article of tipsmake.com will help you understand what uf filter is and what uf water filtration technology has advantages and disadvantages compared to ro and nano.
the article of tipsmake.com will help you understand what uf filter is and what uf water filtration technology has advantages and disadvantages compared to ro and nano. - Filters You Should Clean and Replace in Your Home
 filters are an integral part of modern homes. they keep you away from pollution and other environmental problems. therefore, you need to replace them periodically.
filters are an integral part of modern homes. they keep you away from pollution and other environmental problems. therefore, you need to replace them periodically.










 List of easy passwords to crack in 2023, in less than a second
List of easy passwords to crack in 2023, in less than a second Are you a victim of the MOVEit breach?
Are you a victim of the MOVEit breach? 8 wrong decisions in the history of the technology industry
8 wrong decisions in the history of the technology industry The Windows 1.0 operating system is 40 years old
The Windows 1.0 operating system is 40 years old Microsoft launches the .NET 8 developer platform with .NET Aspire
Microsoft launches the .NET 8 developer platform with .NET Aspire Warning: Do not download the Google Bard app! It's malware!
Warning: Do not download the Google Bard app! It's malware!