How to enable and disable the standby screen mode in Windows 10
Screen Saver (Screen Saver) is a feature that helps your computer operate with lower power but still ensures the computer pops up quickly when you return to work. This feature is extremely useful when we use the old CRT monitors with a long boot time. On Windows 10, this feature is well "hidden" because today's LED screens still work well without this feature.

If you still like the Screen Saver feature on Windows 10, let's find out how to open this feature on Windows 10!
Step 1: Go to the Start menu (1) => select Settings (2) .
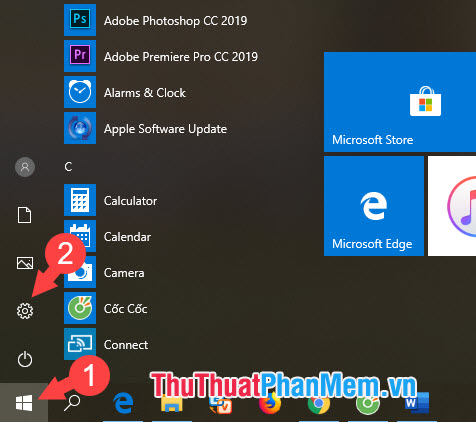
Step 2: You type the keyword Screeen Saver (1) into the search box of Windows Settings => Change screen Saver (2) .
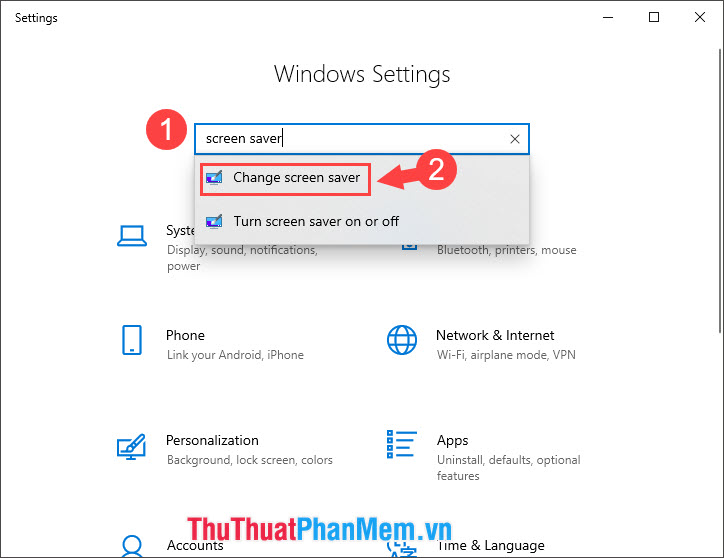
Step 3: Screen Saver window appears, we select the standby screen pattern by clicking on the arrow in Screen saver (1) . To preview the standby screen, click Preview (2) . If you want to turn off the standby screen feature, let's select (None) (3) on the Screen Saver menu .
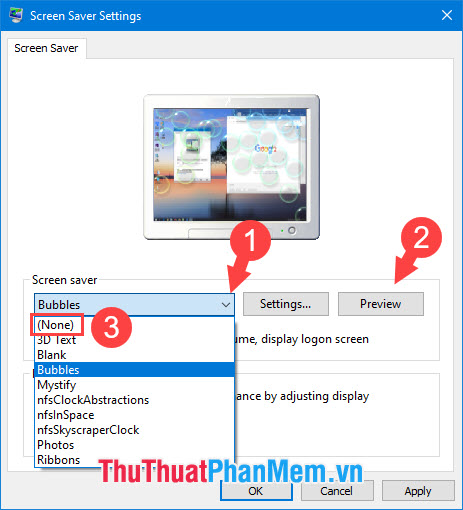
Step 4: After selecting a satisfied screen, you adjust the time for the standby screen to appear in the Wait (1) section . To protect the computer from intrusion, set the password request mode after leaving the standby screen (2) . Then click Apply and OK (3) to save the settings as done.

With a quick and simple guide to turn on and turn off the standby screen on Windows, we can use this feature and use the sample standby screens on the Internet such as a clock screen, animation to make the computer. ours become more vivid and interesting. Good luck!
You should read it
- Windows 10's new standby can 'kill' laptop batteries
- How to enable Dark Mode in Ubuntu 20.04 LTS
- How to turn off notifications in Standby iPhone mode
- How to enable and disable Full Screen mode on Google Chrome, Firefox, Edge
- How to enable / disable the Start menu full screen in Windows 10
- How to enable and disable full screen mode in Microsoft Edge
- How to enable and disable the Sleep mode in Windows 10
- Disable / Enable the 'Welcome' screen of Windows XP
May be interested
- Disable / Enable the 'Welcome' screen of Windows XP
 what if you want to change the login way of your computer, can you disable or enable welcome screen?
what if you want to change the login way of your computer, can you disable or enable welcome screen? - Activate the 'Write Protection' mode of USB on Windows 10
 you may not know but windows 10 allows to enable 'write protection' mode to protect usb storage devices. after this mode is activated, it will restrict write permissions on portable hard drive devices (usb drives, etc.). this is extremely useful, which is an additional security option on your system.
you may not know but windows 10 allows to enable 'write protection' mode to protect usb storage devices. after this mode is activated, it will restrict write permissions on portable hard drive devices (usb drives, etc.). this is extremely useful, which is an additional security option on your system. - How to enable or disable airplane mode on Windows 11
 airplane mode is a system setting option that when you enable it, all transmissions and receptions on the device will be completely disabled, along with a plane icon. flight appears in the status bar of the operating system.
airplane mode is a system setting option that when you enable it, all transmissions and receptions on the device will be completely disabled, along with a plane icon. flight appears in the status bar of the operating system. - Enable, use, and disable Safe Mode in Windows 8
 in the windows operating system versions, usually we will boot into safe mode to try to fix the problem. however, by default this mode is not enabled on windows 8, users need to do this manually.
in the windows operating system versions, usually we will boot into safe mode to try to fix the problem. however, by default this mode is not enabled on windows 8, users need to do this manually. - 3 ways to enable/disable Windows Spotlight image on lock screen
 with windows spotlight enabled, your lock screen is updated daily with beautiful images from bing. however, not everyone likes to see a different lock screen background every day.
with windows spotlight enabled, your lock screen is updated daily with beautiful images from bing. however, not everyone likes to see a different lock screen background every day. - How to install GIF images on the standby screen Always On Display
 a good news for users of galaxy note 8, s9, s9 plus is that you can set funny gif animations to avoid boredom when looking at the always on display screen.
a good news for users of galaxy note 8, s9, s9 plus is that you can set funny gif animations to avoid boredom when looking at the always on display screen. - How to bring iPhone StandBy to Android
 if you want to use standby mode on android, you can install the standby mode pro application. below are instructions for installing standby mode on android.
if you want to use standby mode on android, you can install the standby mode pro application. below are instructions for installing standby mode on android. - The latest Windows update allows to enable / disable S Mode
 from a separate windows version, up to a fixed mode and now you can turn it on and off at will.
from a separate windows version, up to a fixed mode and now you can turn it on and off at will. - How to enable the Login Login hidden on Windows 10
 usually, the easiest way to activate console login mode is to tweak the registry. console login mode disables the lock screen lock screen and login screen sign-in on windows 10 and opens a command prompt login window.
usually, the easiest way to activate console login mode is to tweak the registry. console login mode disables the lock screen lock screen and login screen sign-in on windows 10 and opens a command prompt login window. - How to check if Modern Standby is connected or disconnected in Windows 10
 this guide will show you how to check if modern standby is connected or disconnected from wifi while in standby mode in windows 10.
this guide will show you how to check if modern standby is connected or disconnected from wifi while in standby mode in windows 10.










 How to change notification settings in Windows 10
How to change notification settings in Windows 10 How to personalize Windows 10 as you like
How to personalize Windows 10 as you like How to set an alarm on Windows 10
How to set an alarm on Windows 10 How to access Control Panel on Windows 10, how to access Control Panel on Windows 10
How to access Control Panel on Windows 10, how to access Control Panel on Windows 10 Shortcut Shutdown Win 10 - Turn off Windows 10 with an extremely fast shortcut
Shortcut Shutdown Win 10 - Turn off Windows 10 with an extremely fast shortcut Shortcut Sleep Win 10
Shortcut Sleep Win 10