How to draw pictures and diagrams in Word
Microsoft Word not only supports you to edit documents but also supports you with many features, it provides us with drawing tools and drawing diagrams easily and conveniently. You will not need to use any additional drawing software, diagrams that can use Word directly.
The following article shows how to draw pictures and diagrams in Word that you follow!
Draw shapes and diagrams in Word using the Shapes tool.
Step 1: Select Insert -> Shapes .
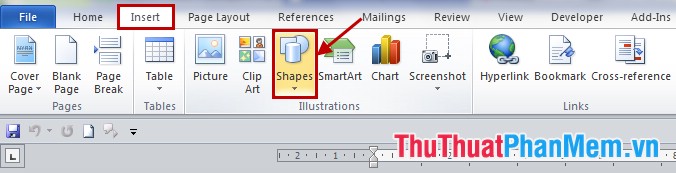
Step 2: There are many types of shapes, blocks, lines, arrows . divided into different categories for you to choose: Lines, Basic Shapes, Block Arrows, Flowchart . you select the image you want to draw. any.
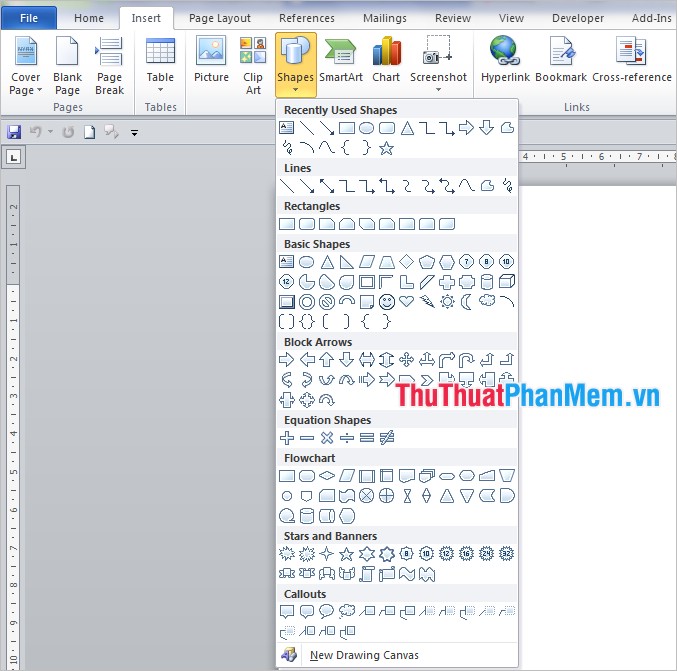
For example:
Draw a line: Insert -> Shapes -> Lines -> Line .
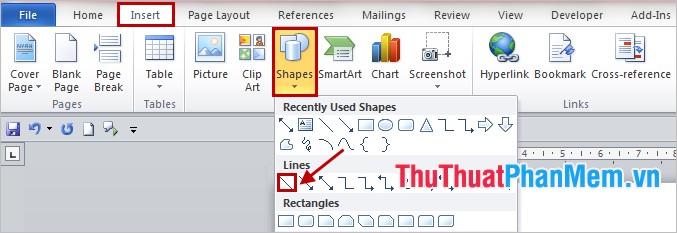
Draw a one-way arrow: Insert -> Shapes -> Lines -> Arrow .
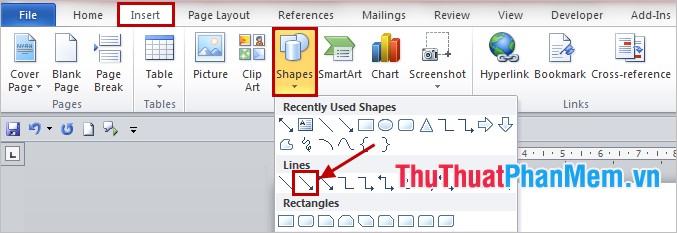
Draw squares and rectangles: Insert -> Shapes -> Rectangles -> Rectangle .

Result:

- Moving Shapes: you just need to select the mouse when the 4-dimensional arrow icon (as shown below) appears, hold down the mouse cursor and move to a new position.

- Copy object: you need to draw many similar images so that you do not spend time redrawing, you can copy the object by selecting the object, then hold down Ctrl key, hold down the mouse cursor and move cursor to the position you want to copy. Or you can select the object and press Ctrl + C and press Ctrl + V then move the copy to the desired location.
- Add text to the Shapes object:
+ Add text to the shapes such as lines, arrows . you choose Insert -> Text Box -> choose any type of pattern. Then move to the appropriate position, to delete the frame surrounding the text, right-click and select Format Text Box .

+ Add text to the blocks you choose right-click on the object you want to add text and select Add text , then enter the text you want.

- Edit, format, color . Shapes objects.
You just need to select the object to adjust, on the Riboon bar will appear Drawing Tools tab and under is the Format Menu .
Here you can choose the colors, styles for objects ( Shape Styles ), art fonts ( WordArt Styles ), change the shape of objects Shapes . you can customize it as you like.
Below is a diagram drawn with the Shapes tool.
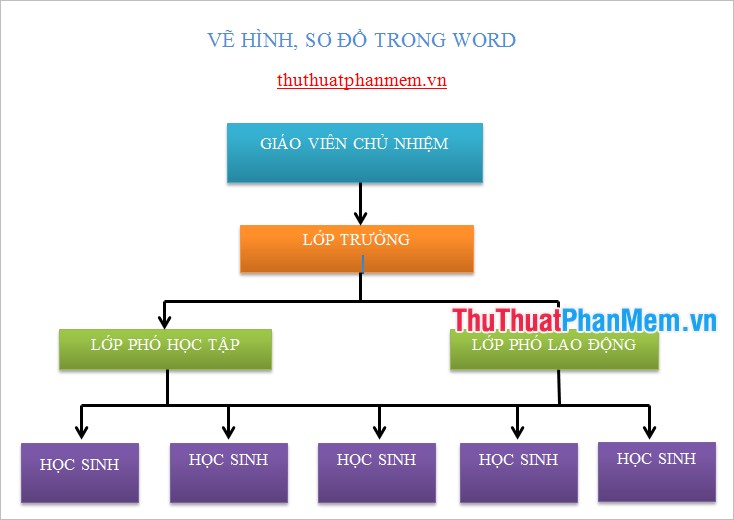
Also you can draw diagrams using SmartArt.
Step 1: Select Insert -> SmartArt .

Step 2: The Choose a SmartArt Graphic dialog box appears , select the type of diagram appropriate for the purpose of use.
For example, draw an organization chart, select Hierarchy -> select diagram -> click OK .

Now on the Word page will appear the diagram you choose.

Step 3: Enter content in the text boxes in the blocks of the diagram accordingly. Then you select the diagram, now on the toolbar you have SmartArt Tools tab which includes Design and Format .
You use Design to design diagrams:
- Add Shape: add small branches, horizontal branches, sub-branches .
- Layouts: change the shape of branches and content boxes.
- Change Colors: change the color.
- SmartArt Styles: diagram style.
You format the font, the color of each shape in the Format.
For example, an illustrative diagram drawn with SmartArt:

So you can draw any pictures you want, the type of diagram you require with very simple operations. Word documents are more vivid and easier to understand when illustrated with pictures or diagrams. Good luck!
 How to draw diagrams in Word
How to draw diagrams in Word Instructions on how to draw diagrams in Word
Instructions on how to draw diagrams in Word How to draw arrows in Word
How to draw arrows in Word Instructions for drawing straight lines in Word
Instructions for drawing straight lines in Word How to draw shapes in Word 2013 and 2016
How to draw shapes in Word 2013 and 2016