How to insert 3D models into Word and PowerPoint in Office 2016
One of the special and unique features from Office 2016 onwards is that we can insert clips, 3D models into Word, Powerpoint and make our presentations more lively and interesting.

Today's article, TipsMake.com will guide you how to insert 3D models into Word and PowerPoint 2016. Invite you to follow.
1. Insert 3D models into Word 2016
Step 1: Put the cursor (1) in the position where you need to insert the model, then you go to the Insert menu (2) => 3D Models (3) . Select From a File . to insert 3D files from your computer, From Online Sources . to select 3D models from online.

Step 2: If you choose From a File . then we select the 3D file to open (1) and click Insert (2) . (The 3D file formats supported in Word are fbx, obj, 3mf, ply, stl, glb).

Step 3: After inserting the 3D model, we can click on the anchor icon (1) to move. To zoom in and out, we click on the 6 corners (2) of the image and drag along the dimensions. To rotate the 3D model, we click on the rotate icon in the middle of the 3D model and rotate it at arbitrary angles.

If you do not have 3D models available in your computer, we can use 3D models online in much From Online Sources… There are hundreds of 3D models with different topics.
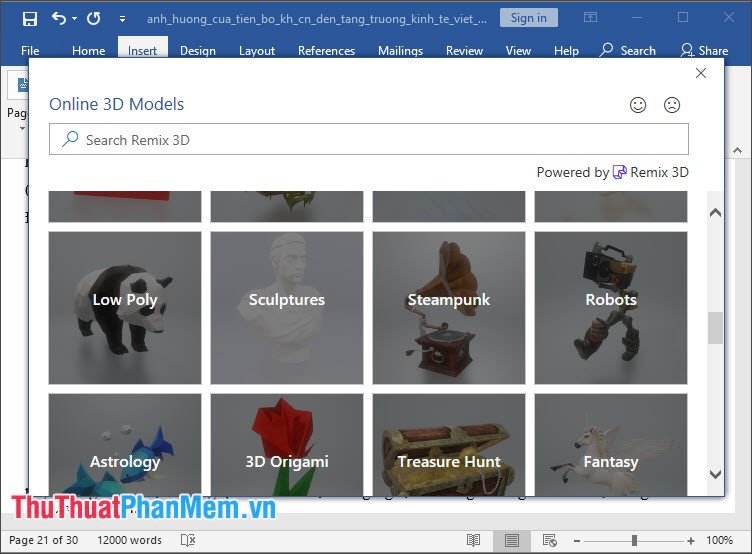
2. How to insert 3D models into PowerPoint 2016
Step 1: Open Powerpoint and place the cursor to the position where you need to insert the model. Then we click Insert => 3D Models => Select From a File . to get the model file from the computer, select From Online Sources . to get the 3D model file online.

Step 2: If we choose From a File . then this step we open 3D model file and click Insert to open.

Step 3: After inserting the 3D model, we can enlarge and shrink the image by left clicking and dragging 6 corners of the image in the direction of inward or outward.
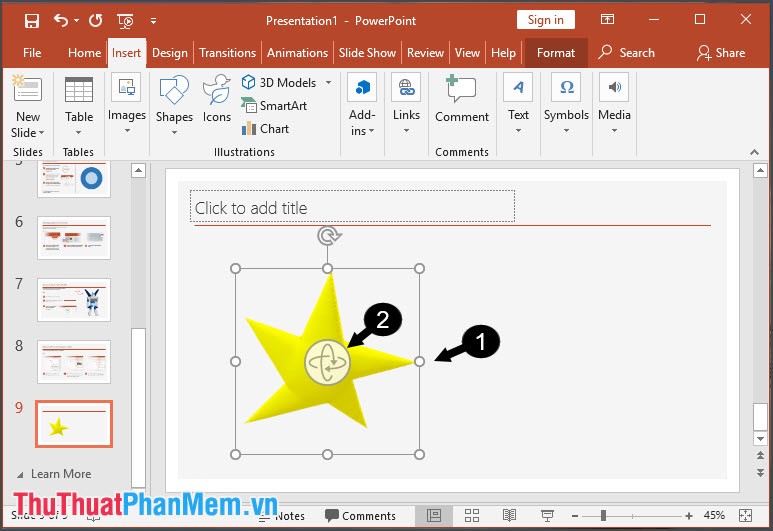
With instructions for inserting 3D models into Word and PowerPoint. Use these models to make Word and PowerPoint lessons more vivid and unique. Good luck!
You should read it
- How to insert videos into PowerPoint 2016
- How to install Word and Excel in Office 2016 only
- How to insert and edit SVG images in Office 2016?
- How to insert images into Powerpoint 2016
- Insert images into Word 2016 and align images in Word 2016
- Set a password for Word, Excel, PowerPoint documents in Office 2016
- How to install Vietnamese language interface on Microsoft Office 2016
- Microsoft Office Online: Free, full of essential features, latest version, everywhere use, no loss of files, what are you waiting for without trying?
May be interested
- How to Insert a Comment Box in Word, PowerPoint, and Excel
 commenting is a great feature built into the microsoft office programs for collaboration purposes. you will be able to insert your comment on any part of the document. this can be easily done on any version of microsoft office products....
commenting is a great feature built into the microsoft office programs for collaboration purposes. you will be able to insert your comment on any part of the document. this can be easily done on any version of microsoft office products.... - How to insert videos into PowerPoint 2016
 powerpoint allows you to insert videos into a slide and play it during presentations. this is a great way to make the presentation more appealing to the audience.
powerpoint allows you to insert videos into a slide and play it during presentations. this is a great way to make the presentation more appealing to the audience. - Instructions for inserting checkmarks in PowerPoint
 to insert a checkmark in powerpoint, users can use many different tools available in powerpoint with a very simple implementation.
to insert a checkmark in powerpoint, users can use many different tools available in powerpoint with a very simple implementation. - How to insert Header and Footer on PowerPoint when printing
 adding powerpoint headers and headers to header and footer is similar to word and excel.
adding powerpoint headers and headers to header and footer is similar to word and excel. - How to insert footnotes in PowerPoint
 inserting footnote in powerpoint helps slide viewers better understand the content that you do not need much presentation.
inserting footnote in powerpoint helps slide viewers better understand the content that you do not need much presentation. - How to insert GIF images into PowerPoint
 you can easily insert gifs into powerpoint to add animations without the hassle of creating video files. let's find out how to insert gif images into powerpoint presentations through the following article!
you can easily insert gifs into powerpoint to add animations without the hassle of creating video files. let's find out how to insert gif images into powerpoint presentations through the following article! - How to insert gamma symbol in Microsoft Office - Insert Special Mathematical Symbol in Microsoft Office
 in this article, i will show you some ways to insert gamma symbols into word simply. click to view the tutorial now!
in this article, i will show you some ways to insert gamma symbols into word simply. click to view the tutorial now! - Recovering unsaved Word files, retrieving Word, Excel and PowerPoint files before saving
 this can be said to be a problem that many users encounter, that is to close the text file, office has just worked but forgot to save - save again. or in case of a sudden power outage, the computer has a blue screen error, hangs up ... all can happen at any time. so, if you want to find out what excel, word or powerpoint files have not saved, what should you do?
this can be said to be a problem that many users encounter, that is to close the text file, office has just worked but forgot to save - save again. or in case of a sudden power outage, the computer has a blue screen error, hangs up ... all can happen at any time. so, if you want to find out what excel, word or powerpoint files have not saved, what should you do? - 10 features in Word 2013 make working faster and easier
 every day i spend a lot of time using word to type all kinds of documents and many other brothers are like me. and although we have a clear understanding of how to format text, how to insert different graphic objects ... but there are still features in word that can help us work faster, easier.
every day i spend a lot of time using word to type all kinds of documents and many other brothers are like me. and although we have a clear understanding of how to format text, how to insert different graphic objects ... but there are still features in word that can help us work faster, easier. - How to write subscript numbers in PowerPoint
 previously tipsmake instructed you to read how to write exponents in word and write subscript in excel. in powerpoint, you can also write the characters above and below in the slide to present content, especially to present content in mathematics or other subjects.
previously tipsmake instructed you to read how to write exponents in word and write subscript in excel. in powerpoint, you can also write the characters above and below in the slide to present content, especially to present content in mathematics or other subjects.










 Spacing rows and columns in Excel beautifully
Spacing rows and columns in Excel beautifully Beautiful applause images for Powerpoint
Beautiful applause images for Powerpoint The most beautiful historical Powerpoint wallpapers
The most beautiful historical Powerpoint wallpapers Powerpoint Thank You wallpapers, Thanks for the Slide ends
Powerpoint Thank You wallpapers, Thanks for the Slide ends The most beautiful and impressive opening Powerpoint wallpapers
The most beautiful and impressive opening Powerpoint wallpapers 50+ funniest, cutest Powerpoint wallpapers
50+ funniest, cutest Powerpoint wallpapers