Page numbering in Powerpoint
Are you looking for page numbering in Powerpoint, single or multiple page numbering in Powerpoint? Here TipsMake.vn will share to you how to page numbering in Powerpoint, invite you to track and learn offline.

Instructions on page numbering in Powerpoint, how to number a slide or number all slides in Powerpoint, number all slides except the first slide.
How to number a slide or number all slides in Powerpoint
Step 1: On the Powerpoint file you want to paginate, select Insert -> Header & Footer.

Step 2 : On the Header and Footer dialog box , in the Slide tab you tick the box before Slide number . If you want to add page numbers to all slides, select Apply to All, if you have only one page number then choose Apply .
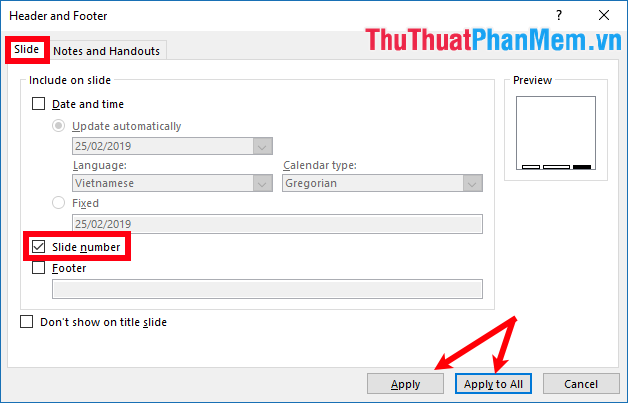
So you have the page number in Powerpoint, you can choose the page number and edit the font, size, font color arbitrary.
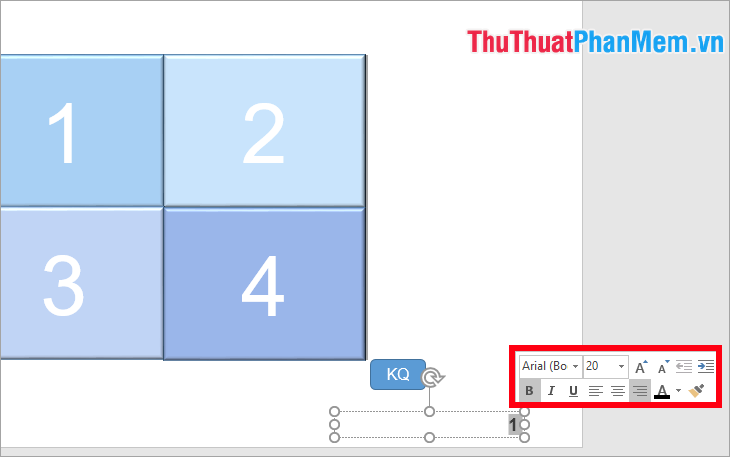
Number all slides except the first page
Step 1 : You choose Insert -> Header & Footer.

Step 2: On the Header & Footer dialog box , in the Slide tab , select the checkbox before Slide number and tick the box before Don't show on title slide . Then click Apply to All.

Change the page starting number
Default when page numbering, the page will start from number 1, if you want to start from other numbers then you set as follows:
1. Select the Design tab -> Slide Size -> Custom Slide Size.

2. The Slide Size dialog box appears, select the number to start numbering the page in Number slides from and click OK .

So the first page numbering will start from the number you choose.
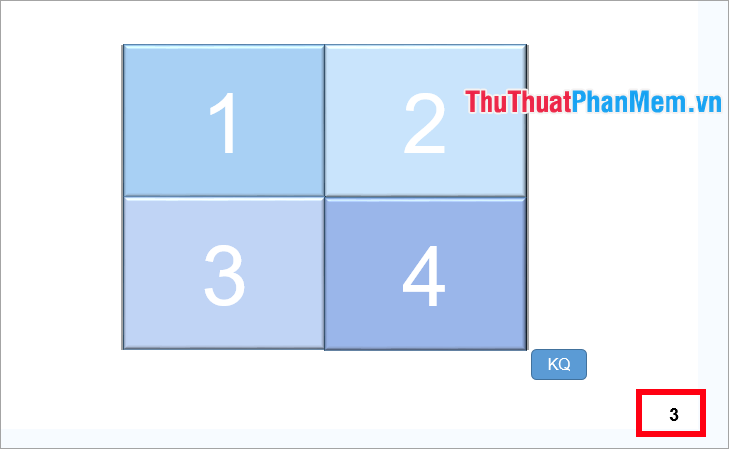
Above TipsMake.vn has instructed you how to page numbering in Powerpoint, depending on your purpose, you choose the appropriate page numbering. Hope this article will be helpful to you. Good luck!
You should read it
- How to type pages in Word 2010
- Number pages in Word 2003, insert special characters, date and time into Word
- How to number pages on Word 2013
- Word 2013 Complete Guide (Part 14): Page title, footer and page numbering
- Page numbering method of type 1/2 in Excel
- Page numbering in Word 2016
- How to number pages from any page on Word 2007,2010,2013
- How to number page combination i ii iii and 1, 2, 3 on Word
May be interested
- How to number page combination i ii iii and 1, 2, 3 on Word
 page numbering combines i ii iii and 1,2,3 in word frequently encountered when making documents, essays, reports, ...
page numbering combines i ii iii and 1,2,3 in word frequently encountered when making documents, essays, reports, ... - Page numbering in Excel does not start with number 1
 when you have a multi-page excel data file and you don't want page numbers starting with 01, what should you do?
when you have a multi-page excel data file and you don't want page numbers starting with 01, what should you do? - How to type page numbers in Word 2016
 page numbering with multiple display options, typing from any page and other useful options in word 2016.
page numbering with multiple display options, typing from any page and other useful options in word 2016. - Instructions for page numbering in Word, align page numbers, delete page numbers
 the following is a guide to page numbering in word, aligning page numbers, and deleting page numbers to help you locate and search easily in large documents.
the following is a guide to page numbering in word, aligning page numbers, and deleting page numbers to help you locate and search easily in large documents. - Instructions for numbering pages from any page in Word quickly 2020
 instructions for page numbering from any page in word quickly 2020. if the word document has the first page is the table of contents .... that you only want to number the page from the beginning page with the document content, you need to do follow any of the page numbering instructions below.
instructions for page numbering from any page in word quickly 2020. if the word document has the first page is the table of contents .... that you only want to number the page from the beginning page with the document content, you need to do follow any of the page numbering instructions below. - Instructions on page numbering on PowerPoint
 to number pages on powerpoint, you can create continuous page numbers or page numbers from any slide.
to number pages on powerpoint, you can create continuous page numbers or page numbers from any slide. - Any page numbering in Word
 regularly working with word editors, you probably know how to number pages for word documents. but for documents such as dissertations, blueprints, table of contents, opening or ending, it is not usually the page number of the page but only the page number.
regularly working with word editors, you probably know how to number pages for word documents. but for documents such as dissertations, blueprints, table of contents, opening or ending, it is not usually the page number of the page but only the page number. - Page numbering in Excel does not start from 1
 excel does not split separate pages like in word, but when printed, they will need to be broken down into individual pages. and you can also number the page for excel like word, can optionally number the page from one or page numbering in excel does not start from 1.
excel does not split separate pages like in word, but when printed, they will need to be broken down into individual pages. and you can also number the page for excel like word, can optionally number the page from one or page numbering in excel does not start from 1. - How to create bullets in PowerPoint
 to create a bulleted order in powerpoint, we can use either the numbered or bullets numbering function in powerpoint.
to create a bulleted order in powerpoint, we can use either the numbered or bullets numbering function in powerpoint. - Instructions for page numbering and tab settings for paragraphs in Word
 typing text with word is one of the most basic skill requirements, but with further editing, if you do not study well, you may not know.
typing text with word is one of the most basic skill requirements, but with further editing, if you do not study well, you may not know.










 Beautiful white powerpoint wallpapers
Beautiful white powerpoint wallpapers Create effects for text in PowerPoint
Create effects for text in PowerPoint How to insert 3D models into Word and PowerPoint in Office 2016
How to insert 3D models into Word and PowerPoint in Office 2016 Spacing rows and columns in Excel beautifully
Spacing rows and columns in Excel beautifully Beautiful applause images for Powerpoint
Beautiful applause images for Powerpoint The most beautiful historical Powerpoint wallpapers
The most beautiful historical Powerpoint wallpapers