How to draw mind maps with Word
Nowadays, more and more people are interested in and using mind maps to record thoughts in the brain in the most intuitive way. While there are many professional mind mapping software, there are often used applications that also support tools for drawing simple mind maps that you may not know. If you want to draw a simple mind map without installing additional professional mind mapping software, you can use the Microsoft Office Word application directly.
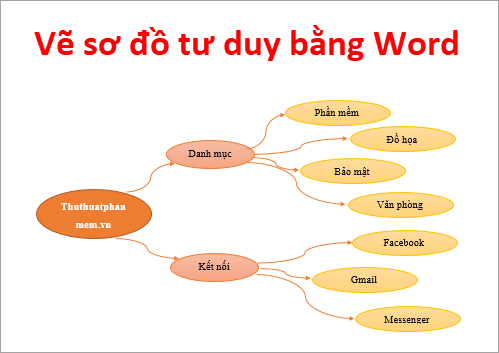
The following article shows you how to draw a mind map with Word, invite you to follow.
Step 1: Open Microsoft Word.
Step 2 : Draw the main topic image for the mind map.
On the Word interface, select Insert -> Shapes . In Shapes there are many types of shapes that you can use to draw topics in the mind map, you select a shape style to draw the main topic for the thinking map.
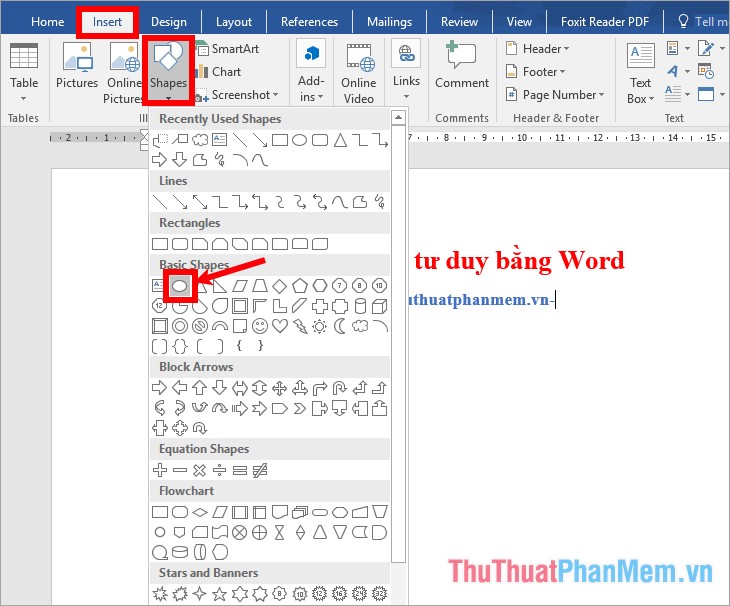
The screen appears in the shape of the sign + you hold down the mouse and drag draw the center theme with large and small size, depending on your mouse drag. When you release the mouse button, at the position you draw will have a main theme image.

Step 3 : Edit the main theme image .
To move the position for the main topic you just need to hold down the mouse button and drag to the position you want to place.

To change the size of the theme image that you just drew, place the mouse pointer on the 4 round buttons at the four corners, or the 4 round buttons on the four sides of the subject then press and hold or drag in or out to zoom out or Zoom in on the subject.

You can also choose the theme style in Shape Styles , fill ( Shape Fill ), border color ( Shape Outline ), shape effects ( Shape Effects ) in the Format tab .

Add a name for the subject, you just need to select the subject and enter the theme name you want, then select (highlight) the topic name and edit the font, font style, font size, font color in the Home tab - > Font.

You can also create art letters by selecting the topic name and choosing the art font style in Format -> WordArt Styles.

Step 4: Draw a sub-theme
After you have drawn the main topic image, next you will switch to drawing sub topics, you also go to Insert -> Shapes and choose the style for the sub-themes then draw on the interface, edit and Add text for the same sub topics drawing main topic image. You can draw as many sub topics as you like.
Note: With sub-themes you should draw images smaller than the main topic and sub-topics of the same level you should fill the same and lighter color than the main theme image so that it is easy to identify. and distinguish topics.

Step 5: Draw lines from the main topic to the subtopics.
Mind maps need to link the main topics and subtopics together, you can use straight lines, curves, arrow lines, etc. to connect from the main topic to the subtopics. Choose Insert -> Shapes -> select seam.

The + symbol appears, hold and hold the mouse from the main topic and drag it to the sub topic. You do the same with the other roads.

To change the ramp type and color for the ramp, simply select the seam and select the seam style in the Shape Styles section , the colors in the Shape Outline section of the Format tab .

Resize the ramp, select the seam and choose Format -> Shape Outline -> Weight -> choose the size.

Step 6: Add smaller topics for subtopics, you also make more topics and add similar links to have a complete mind map.
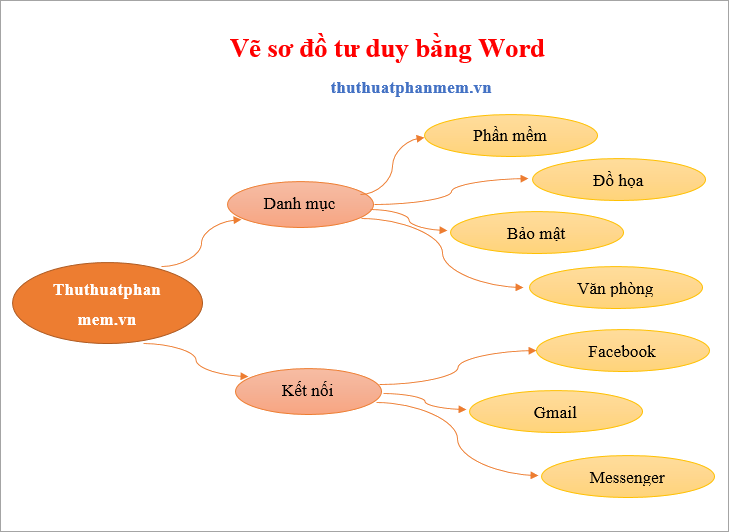
So, here are the steps to draw mind maps with Word, although there are no advanced functions like professional mind mapping software, but it is enough for you to draw a basic mind map. version already. This will be a new option for those who want to draw a mind map without installing additional software. But if you need to draw a mind map more professionally, you should refer to the tutorial on drawing mind maps with other software here http://TipsMake.vn/tag/so-do- tu-duy
Good luck!
You should read it
- How to build a mind map in Microsoft Word
- How to draw beautiful mind maps with iMindMap
- How to draw a mind map using Mindjet MindManager
- How to draw a mind map using Brainio
- Instructions for drawing mind maps in Google Docs
- Instructions on how to create a mind map with Edraw Mind Map
- Mind mapping in PowerPoint
- The best thinking mapping software today
May be interested
- Instructions on how to create a mind map with Edraw Mind Map
 you can convey information to readers with a concise mind map but help readers understand and remember quickly with visual images. the following article shows how to draw professional mind maps using edraw mind map
you can convey information to readers with a concise mind map but help readers understand and remember quickly with visual images. the following article shows how to draw professional mind maps using edraw mind map - Mind mapping in PowerPoint
 to draw mind maps in powerpoint, you need to create a new slide and use smartart to add graphical elements. follow the steps below:
to draw mind maps in powerpoint, you need to create a new slide and use smartart to add graphical elements. follow the steps below: - The best thinking mapping software today
 here is a summary of the best mind mapping software that you can consult and choose to serve in work and study.
here is a summary of the best mind mapping software that you can consult and choose to serve in work and study. - MindPane: Turn any website into a Mind Map
 are you too lazy to scroll through long web pages with too much information, not the focus you need? want to make it easier to capture information, visualize document structure? mindpane - a free extension on google chrome that will help you transform any website into a mind map.
are you too lazy to scroll through long web pages with too much information, not the focus you need? want to make it easier to capture information, visualize document structure? mindpane - a free extension on google chrome that will help you transform any website into a mind map. - How to draw a frame in Word
 how to draw a frame in word. creating a cover page in word or highlighting certain text with a border will make your word document more impressive and professional. if you do not know how to draw frames in word, please join
how to draw a frame in word. creating a cover page in word or highlighting certain text with a border will make your word document more impressive and professional. if you do not know how to draw frames in word, please join - 7 ways to use Mind map mind maps to make notes
 if you do not know how to optimize the mind map (mind map) to support recording information faster in both work and study, the following 7 ideas will suggest you many interesting options.
if you do not know how to optimize the mind map (mind map) to support recording information faster in both work and study, the following 7 ideas will suggest you many interesting options. - How to draw diagrams in Word
 shapes is a great tool in word that helps you do many things like draw shapes or anything and more specifically they support to draw diagrams in word. today i will share with you how to draw diagrams in word, or follow the article d
shapes is a great tool in word that helps you do many things like draw shapes or anything and more specifically they support to draw diagrams in word. today i will share with you how to draw diagrams in word, or follow the article d - Instructions for drawing the mind map with Imindmap
 currently there are many software that help you draw mind maps, one of them is imindmap software. with imindmap, you will quickly create a vivid and creative mind map.
currently there are many software that help you draw mind maps, one of them is imindmap software. with imindmap, you will quickly create a vivid and creative mind map. - Instructions for drawing arrows in Microsoft Word
 when you need to point to an image to emphasize or illustrate something, drawing an arrow is the most convenient way. this article will show you how to draw arrows in microsoft word.
when you need to point to an image to emphasize or illustrate something, drawing an arrow is the most convenient way. this article will show you how to draw arrows in microsoft word. - How to draw straight lines and arrows in Excel - Draw shapes in Excel
 there are many different ways to draw straight lines and arrows in excel. lines and arrows in excel are often used to draw mind maps in excel or graph functions in excel.
there are many different ways to draw straight lines and arrows in excel. lines and arrows in excel are often used to draw mind maps in excel or graph functions in excel.










 Summary of Excel exercises from basic to advanced
Summary of Excel exercises from basic to advanced How to delete blank lines (blank lines) in Word
How to delete blank lines (blank lines) in Word How to turn Ruler on and off, ruler bar aligning margins in Word
How to turn Ruler on and off, ruler bar aligning margins in Word How to copy from Word to Excel, Powerpoint stays the same format
How to copy from Word to Excel, Powerpoint stays the same format How to color the background, table color in Word, Excel
How to color the background, table color in Word, Excel How to type chemical formulas in Word
How to type chemical formulas in Word