How to delete spaces in a table on Word
While editing Word content, there will sometimes be white lines down the line without the user knowing. This space appears both in text or in tables on Word. With Word tables, spaces appear right below the data that we just entered into the table. The whitespace in the table will make the document layout aesthetically and without professionalism. The following article will guide you how to delete spaces in Word.
- How to delete spaces and line breaks in Word
- How to use the function to delete spaces in Excel
- Instructions for deleting table paths in Word
Instructions to delete spaces in the Word table
Step 1:
You blacken the table in Word and right-click and select Table Properties .
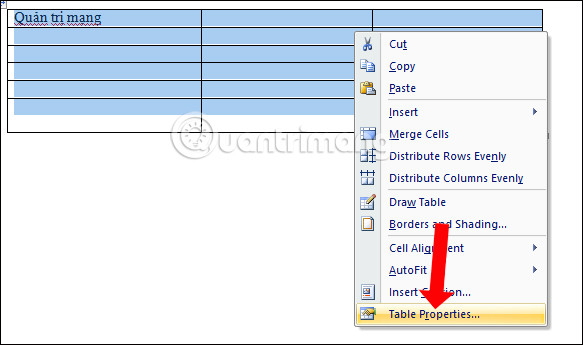
Step 2:
Appearing the custom dialog interface, click the Row item . Then in the Size section , leave the checkmark in the Specify height section and click OK. Thus the space on the Word table has been completely removed.

If there are multiple tables in a Word document, you can use this method to quickly delete whitespace, without deleting them manually, avoiding losing time or having to customize the document layout again.
See more:
- Trick to quickly delete a table in Word
- How to create and delete horizontal lines on Word
- Instructions on how to create frames in Word 2007, 2010, 2013, 2016
I wish you all success!
You should read it
- Trick to quickly delete a table in Word
- How to Remove spaces and carriage returns in Word
- How to remove extra spaces and spaces in Word
- How to delete table borders in Word
- Delete a Table in Word - Delete a Table in Word
- How to delete table lines in Word
- How to remove spaces between words in Word
- How to add columns and delete columns in Word
May be interested
- How to remove spaces between words in Word
 the space between words in word will affect the layout of the whole content. so, how to quickly delete spaces between words in word?
the space between words in word will affect the layout of the whole content. so, how to quickly delete spaces between words in word? - Tips to remove extra spaces between words in Microsoft Word
 in the process of editing documents in microsoft word, there are times when you have a text with lots of extra spaces between words, which makes the text fragmented and unclear.
in the process of editing documents in microsoft word, there are times when you have a text with lots of extra spaces between words, which makes the text fragmented and unclear. - How to fix table errors in Word overflow
 error word overflow table can be corrected in 2 different ways and very simple to perform, helping to bring the table in word aligned correctly.
error word overflow table can be corrected in 2 different ways and very simple to perform, helping to bring the table in word aligned correctly. - How to add columns and delete columns in Word
 how to add columns and delete columns in word when writing documents in word, sometimes you have to use a table to show all the content you need to write. from the beginning, you can estimate how many rows of columns you need a table to insert into the text. but tr
how to add columns and delete columns in word when writing documents in word, sometimes you have to use a table to show all the content you need to write. from the beginning, you can estimate how many rows of columns you need a table to insert into the text. but tr - How to draw a table - Add, edit, and delete columns in a table in Word 2016
 the following article introduces you in detail how to draw a table - add, edit, delete column rows in word 2016 table.
the following article introduces you in detail how to draw a table - add, edit, delete column rows in word 2016 table. - How to delete spaces and line breaks in Word
 if there are many paragraphs in the word document that have a line break, there is a space, in addition to manually executing deleting each interval, you can also use the find and replace feature.
if there are many paragraphs in the word document that have a line break, there is a space, in addition to manually executing deleting each interval, you can also use the find and replace feature. - How to adjust the size of Word table cells equally
 when entering content, the column length and width in the table will automatically change, leading to an uneven table layout. however, we can manually resize the columns in the word table.
when entering content, the column length and width in the table will automatically change, leading to an uneven table layout. however, we can manually resize the columns in the word table. - Instructions for inserting table captions in Word
 similar to other content in word, you can insert a caption for the table to explain the content of the table or simply enter a name for the table to make it easier for people to follow.
similar to other content in word, you can insert a caption for the table to explain the content of the table or simply enter a name for the table to make it easier for people to follow. - MS Word - Lesson 8: Creating a table
 table is used to display data in a tabular format. how to create a table in word, how to format word 2007 tables? please follow the instructions below.
table is used to display data in a tabular format. how to create a table in word, how to format word 2007 tables? please follow the instructions below. - Table operations in Word
 introduce table operations in word. table operations in word 2013 include: 1. draw cells in a table. - creating a table can not ignore merge cell operation, for example, if you want the column of the school day to have 2 values of even and odd dates, make 2 columns into one.
introduce table operations in word. table operations in word 2013 include: 1. draw cells in a table. - creating a table can not ignore merge cell operation, for example, if you want the column of the school day to have 2 values of even and odd dates, make 2 columns into one.










 How to combine multiple cells into 1 in Excel does not lose data
How to combine multiple cells into 1 in Excel does not lose data How to repair or restore corrupted PDF files
How to repair or restore corrupted PDF files How to use ConcateNate function on Excel
How to use ConcateNate function on Excel How to open links in Word, Outlook does not need the Ctrl key
How to open links in Word, Outlook does not need the Ctrl key How to turn off content suggestions on Excel
How to turn off content suggestions on Excel How to use the SWITCH function in Excel 2016
How to use the SWITCH function in Excel 2016