Newline shortcut in Excel
Most Excel users can perform line breaks and breaks in Excel. However, putting down the line so that it is reasonable and beautiful without taking too much time is not a simple matter. In this article, let's take a look at Software Tips to learn about shortcut keys and line breaks in Excel.

Shortcut keys with the Alt + Enter key combination
You can break a line in a cell as quickly as possible by pressing the Alt and Enter keys on the keyboard.
Actions are as follows: You type the content as usual. Go to the next line, press Alt + Enter to move the cursor down the line.

This is the most common and fastest way to create newlines in Excel. However, this approach has some limitations:
- Failing to separate components in the usual way.
- Making data analysis difficult.
- This method does not apply quickly to many data cells.
Wrap text with Wrap Text
Instead of manual line breaks as above, you can automatically wrap multiple cells at once with Wrap Text tool.
Step 1: Highlight (select) cells to be adjusted.
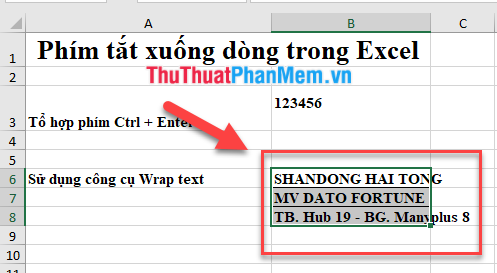
Step 2: On the Home tab (1) click on the Wrap Text icon (2) .
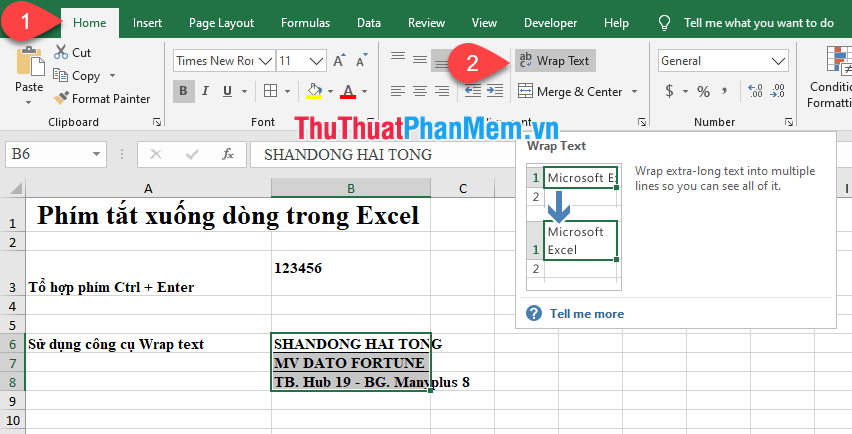
Excel will base on the width of the cell and the length of the content to align it to the appropriate line.

Because this is an automatic line break, there will be many cases where the cell breaks down is easy to mislead the recipient of the information and, most notably, those cells contain header data. For example, the following worksheet:

If you use a new line with Wrap Text , you will get the following result:

In cell E4, the presentation is not nice and content. With the subject line, Dexterity Software encourages you not to use the Warp Text tool.
Return with special characters using the keyboard shortcut Ctrl + J
In addition to the above two ways, you can create new content separated by special characters (eg spaces) with the following steps:
Step 1: Highlight (select) cells to be adjusted.
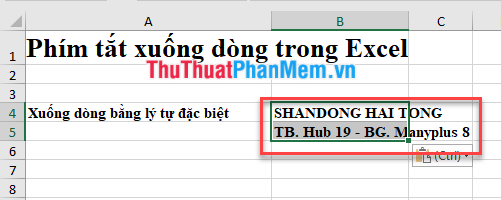
Step 2: Press Ctrl + F to open the Find & Replace tool . Open the Replace tab . In the Find what: section, type the space characters. Move cursor to the item Replace with: , press Ctrl + J . Then click the Replace All button .

The result is:

If you use the hyphen (-) in the Find what: section, you will get the results:
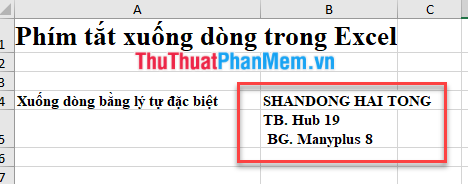
Above, Dexterity Software has guided you to read how to use keyboard shortcuts to create newlines in Excel in the fastest and most convenient way. Good luck.
You should read it
- Insert line shortcut in Excel - Shortcut insert Excel
- Shortcut switch Sheet in Excel
- 3 ways to put abbreviations in WORD, EXCEL
- How to black out rows or columns in Excel with keyboard shortcuts
- List of common shortcuts for Google Sheets on Mac (Part 2)
- Shortcut to return to the current cell in Excel
- Shortcut guide, abbreviated in Excel
- How to display 0 in front of a number in Excel
May be interested
- How to display 0 in front of a number in Excel
 usually when we enter a sequence of numbers in excel that has a leading zero, it will disappear. so how to display 0 in the series in excel?
usually when we enter a sequence of numbers in excel that has a leading zero, it will disappear. so how to display 0 in the series in excel? - List of common shortcuts for Google Sheets on computers (Part 1)
 using google sheets shortcuts helps you enter data faster and more efficiently, especially saving time. below is a list of common shortcuts for google sheets on your computer.
using google sheets shortcuts helps you enter data faster and more efficiently, especially saving time. below is a list of common shortcuts for google sheets on your computer. - Summary of 50 most popular Ctrl-using shortcuts in Excel
 using the ctrl shortcut in excel helps users to manipulate data faster and more professionally. the following article tipsmake will send you a summary of 50 excel shortcuts to manipulate ctrl.
using the ctrl shortcut in excel helps users to manipulate data faster and more professionally. the following article tipsmake will send you a summary of 50 excel shortcuts to manipulate ctrl. - Summary of expensive shortcuts in Microsoft Excel
 in the work, especially when you have to perform many calculations, the formula in microsoft excel documents, the use of the mouse is strictly tortuous. not wrong, because when you master the formulas, shortcut keys on excel, using the keyboard will be fast and convenient a lot.
in the work, especially when you have to perform many calculations, the formula in microsoft excel documents, the use of the mouse is strictly tortuous. not wrong, because when you master the formulas, shortcut keys on excel, using the keyboard will be fast and convenient a lot. - Shortcut keys to quickly hide and show rows and columns in Excel
 sometimes you need to hide rows in excel to clean up your spreadsheet. instead of doing it manually, learn how to use the shortcut key to hide rows, which will save you time and improve your work efficiency.
sometimes you need to hide rows in excel to clean up your spreadsheet. instead of doing it manually, learn how to use the shortcut key to hide rows, which will save you time and improve your work efficiency. - The shortcut virus removal has never been this simple
 shortcut virus has become one of the 'popular' problems for computer users. in fact, this is not a virus but a vbs script. when you plug the usb drive into your computer or laptop to open these files and folders, you can see only the shortcut icons that cannot be opened.
shortcut virus has become one of the 'popular' problems for computer users. in fact, this is not a virus but a vbs script. when you plug the usb drive into your computer or laptop to open these files and folders, you can see only the shortcut icons that cannot be opened. - Keyboard shortcut in Excel, how to delete lines in Excel with keyboard shortcuts
 keyboard shortcut in excel, how to delete lines in excel with keyboard shortcuts. normally, when working with excel if you want to delete a certain line, you will select all the rows then right-click and select delete. but instead of manipulating the mouse you have t
keyboard shortcut in excel, how to delete lines in excel with keyboard shortcuts. normally, when working with excel if you want to delete a certain line, you will select all the rows then right-click and select delete. but instead of manipulating the mouse you have t - How does Windows stop adding '- Shortcut' to the file name Shortcut?
 normally when creating a new shortcut on your windows computer, windows will automatically add '- shortcut' to the end of the shortcut file name. sometimes this makes users feel uncomfortable, and aesthetics of the shortcut. in the following article, network administrator will show you how to stop windows from adding - shortcut to file name shortcut.
normally when creating a new shortcut on your windows computer, windows will automatically add '- shortcut' to the end of the shortcut file name. sometimes this makes users feel uncomfortable, and aesthetics of the shortcut. in the following article, network administrator will show you how to stop windows from adding - shortcut to file name shortcut. - How to Remove spaces and carriage returns in Word
 knowing the tips of removing spaces as well as newlines in word in the latest versions is a great advantage for you, because in the text editing process on this tool, there will be times when spaces appear. and many errors, of which the automatic newline error is an example.
knowing the tips of removing spaces as well as newlines in word in the latest versions is a great advantage for you, because in the text editing process on this tool, there will be times when spaces appear. and many errors, of which the automatic newline error is an example. - How to use Math AutoCorrect shortcut in Word, Excel, PowerPoint
 in addition to the autocorrect shortcut in word or excel, you have the math autocorrect shortcut. below are instructions for using the math autocorrect shortcut in word, excel, powerpoint.
in addition to the autocorrect shortcut in word or excel, you have the math autocorrect shortcut. below are instructions for using the math autocorrect shortcut in word, excel, powerpoint.










 How to rotate a PDF file in Foxit Reader when reversed is simple
How to rotate a PDF file in Foxit Reader when reversed is simple Hello PowerPoint wallpaper
Hello PowerPoint wallpaper How to create drop down lists in Excel
How to create drop down lists in Excel Bullets, Numbering in Word
Bullets, Numbering in Word How to insert characters at the beginning or end of a string in Excel
How to insert characters at the beginning or end of a string in Excel Wrap text in Word
Wrap text in Word