How to batch resize photos in Photoshop
Resize – batch resizing photos is not a difficult task to do. Especially when you use the 'Image Processor' tool in Photoshop. Please scroll down to the content of the article below to see how to do it.

Batch resize photos in Photoshop
In this article, TipsMake will guide you in using the 'Image Processor' tool to batch resize images. This feature can be applied to many photos with different horizontal and vertical orientations, without requiring an 'action'. Sounds great, right?
Step 1: Prepare your files
First, prepare all the images you want to resize in the same folder.
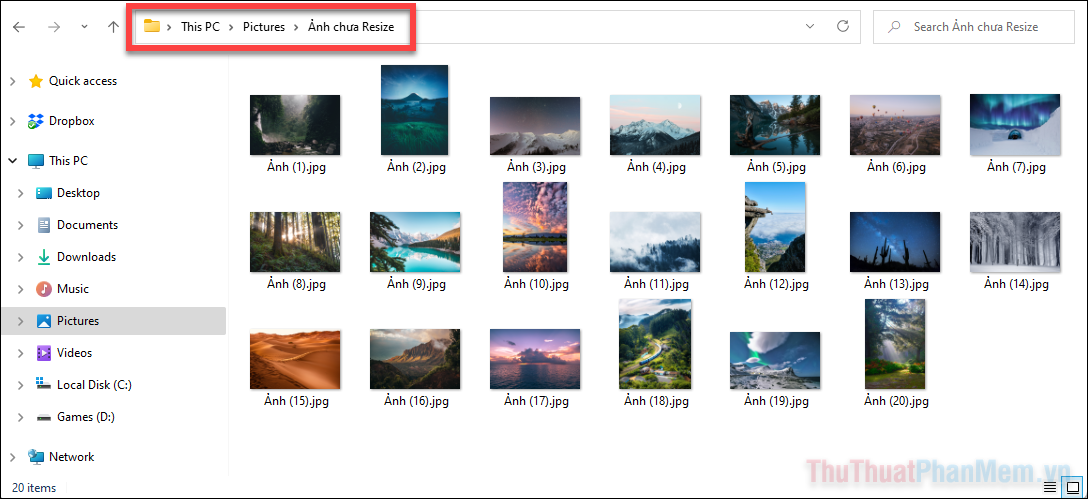
Continue to create a second folder - which serves as the output for resized images. On a Mac, in the Finder application, select File >> New >> Folder to create a new folder. For Windows Explorer, you create a new folder using the Control + Shift + N combination .

Step 2: Start Image Processor.
Open Photoshop, right from the main page of the software, select File >> Scripts >> Image Processor…

Step 3: Select folder
In part 1 of Image Processor, use the Select Folder… button to select the folder where you saved all your images.
Note : If your photo folder has subfolders, select Include All sub-folders .

Step 4: Choose a folder to save the file after resizing
In part 2, click Select Folder. to select the newly created empty folder to save the resized images.

Additionally, if you select Save in the Same Location , the new images will overwrite the original images after resizing. So please consider this option.
Step 5: Choose file type
In section 3, select the file type to which you want to export the photo (JPEG is the most common). Please check the box in front of the file type of your choice: JPEG, PSD or TIFF.

Step 6: Set size parameters
Select Resize to fit . Then you enter new dimensions for all images with the W (width) and H (height) boxes . The unit of calculation is Pixel.

You must fill in both the width and height boxes. But don't worry because the software will preserve the original aspect ratio. That means it will resize the image based on the longest edge of the image.
For example, if you want to size all images to 1600 pixels, set 1600 pixels in both the width and height boxes. Then, the longest side of each image will be 1600 pixels. The shorter side will be adjusted automatically to maintain the same aspect ratio.
Additionally, in the Quality section , you can also enter the number 10 to maintain the image quality.
Step 7: Run batch resize in Photoshop
When you're ready for Photoshop to resize the image, just click Run. The process will start with each image in turn.

If you have a large number of images, this process will take some time. You will find the full number of processed images in the export folder.
Conclude
The Image Processor feature in Photoshop helps you process large numbers of images quickly. So, please take advantage of this feature often. Remember that you can also use this feature to convert images from one file type to another, for example RAW to JPEG.
You should read it
- The fastest way to batch resize photos with Microsoft's Power Toy software
- How to resize images properly in Photoshop
- How to resize photos on iPhone mass
- Guide to resize a batch of photos on Mac using Automator
- In this way, resizing images in bulk will not take much effort as before
- How to resize layers in Photoshop
- How to create actions in Photoshop for batch processing images
- Setting up Photoshop Action batch image processing
May be interested
- Setting up Photoshop Action batch image processing
 usually to edit post-production, the photographer tends to conduct 'cropping' each photo even though it is just a simple operation such as increasing the contrast, adjusting the color density ... with photoshop action ( understand simply that the script handles the default settings), all photos taken at the same condition, the same device can easily be processed with equal customization, saving time.
usually to edit post-production, the photographer tends to conduct 'cropping' each photo even though it is just a simple operation such as increasing the contrast, adjusting the color density ... with photoshop action ( understand simply that the script handles the default settings), all photos taken at the same condition, the same device can easily be processed with equal customization, saving time. - How to batch edit photos with Faststone Photo Resizer
 for batch image editing, users can use faststone photo resizer. you can resize, rename, close logo, insert text, ... multiple photos at once.
for batch image editing, users can use faststone photo resizer. you can resize, rename, close logo, insert text, ... multiple photos at once. - How to use Photoshop CS5 - Part 17: Batch image processing with Photoshop Actions
 what would you do if you had to handle dozens, hundreds, even thousands of photos with requests in a short amount of time? that will be a difficult and complicated issue for many people ...
what would you do if you had to handle dozens, hundreds, even thousands of photos with requests in a short amount of time? that will be a difficult and complicated issue for many people ... - How to cut circular images in Photoshop
 to crop the image in a circle on photoshop, you just need to select the round frame type.
to crop the image in a circle on photoshop, you just need to select the round frame type. - Instructions for resizing photos with Paint
 many of you think that to resize photos will need to use photoshop or other superior software without knowing that we can completely resize photos with paint software available on the computer. and in this article thuthuatphanmem.vn will h
many of you think that to resize photos will need to use photoshop or other superior software without knowing that we can completely resize photos with paint software available on the computer. and in this article thuthuatphanmem.vn will h - Photoshop CS: Decorate photos
 you want to put your photos or photos of your loved ones in an existing photo background but still afraid because you don't know how to edit photos? it will be simpler if you follow the steps of this exercise.
you want to put your photos or photos of your loved ones in an existing photo background but still afraid because you don't know how to edit photos? it will be simpler if you follow the steps of this exercise. - How to automate Photoshop with Photoshop Scripts
 today, this article will show you how to use photoshop scripts. it gives you the ability to change the behavior of a running script - something that photoshop actions can't do!
today, this article will show you how to use photoshop scripts. it gives you the ability to change the behavior of a running script - something that photoshop actions can't do! - Super photos will make you admire the ability of humans to Photoshop
 with photoshop you can turn the impossible into possible.
with photoshop you can turn the impossible into possible. - How to batch format photos in Windows 10
 on windows 10, you have the trick to change the batch image format without users needing support tools.
on windows 10, you have the trick to change the batch image format without users needing support tools. - Instructions for batch editing photos on iOS 16
 guide to batch editing photos on ios 16, tutorial on how to edit multiple photos in ios 16 with just one tap, saving time and ensuring uniformity between images.
guide to batch editing photos on ios 16, tutorial on how to edit multiple photos in ios 16 with just one tap, saving time and ensuring uniformity between images.










 How to combine backgrounds and change image backgrounds with simple Paint
How to combine backgrounds and change image backgrounds with simple Paint How to separate backgrounds and remove image fonts using Paint available on Windows
How to separate backgrounds and remove image fonts using Paint available on Windows How to separate signature background - Separate signature from photo simply and quickly
How to separate signature background - Separate signature from photo simply and quickly How to insert photos into Canva simply and quickly
How to insert photos into Canva simply and quickly How to separate the background in Canva quickly and simply
How to separate the background in Canva quickly and simply How to create a logo with Midjourney
How to create a logo with Midjourney