How to batch edit photos with Faststone Photo Resizer
In order to help users to save time when editing photos, there are quite a few photo editing software series launched with rich features and skins, like Photoshop or FILEminimizer Pictures.
Faststone Photo Resizer is a series of image editing software with features such as renaming images, reducing image sizes, rotating images, cropping images, adjusting colors or image lighting, inserting logo images, writing text on images, . All of them will have 10 image processing tools and will be processed on multiple images at once. Thus, users will save a lot of time and editing photos with Faststone Photo Resizer.
- Instructions for resizing images in Windows 10 series
- The best free photo editing software on your computer
- Free online photo editing services should not be missed!
How to use Faststone Photo Resizer to fix photos
Step 1:
To download Faststone Photo Resizer, users can access the link below. The homepage will provide you with many ways to download different software, via zip file, exe file or portable version without installation
- http://www.faststone.org/FSResizerDownload.htm
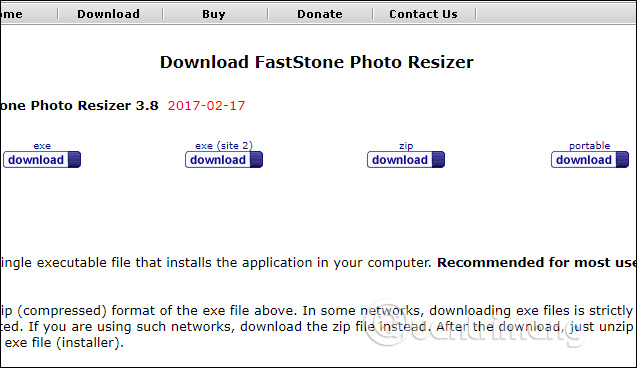
Step 2:
After downloading the installation file, you will install the software on the computer.

Step 3:
The installation process took place shortly after. This is the main interface of the software. In the left column of the interface will be all disk partitions on the computer. The interface on the right will be the place where you import the image and proceed with the bulk editing.

Step 4:
We click on the 3 dot icon next to the white frame to open the folder containing the file you want to edit. Appears a folder folder on your computer, select images you want to edit in bulk. You can select several images, or select an image folder.

Step 5:
Next we will see the selected images appear in the column on the left of the interface. Here users can click on each image and then click Add to add the image to the Input List interface. If you want to edit the whole image, just click Add All to import the entire image.

Step 6:
To rename a batch of photos , look down at the interface, click Rename . Next in the next frame, name the image with the tenanh syntax ### . For example, the name of the image is quantrimang ##, the result of the image name will be changed to quantrimang01, if the set of quantrimang ###, the last image name is quantrimang001.
Next at Output Format you can choose the output image format. Output Folder to select the folder to store the output image. Finally click the Convert button below to proceed with renaming the image.

The image renaming process will take place shortly thereafter. We will see the path to save the image with the image name after the change. At the bottom, if you select Open Containing Folder , you will immediately open the output image folder.

Step 7:
Return to the software interface and uncheck the Rename button. Then select Use Advanced Options (Resize .) and then click on Advanced Options to use more advanced options for photos.

Step 8:
First of all, to resize the selected batch image to Resize tool in the tool group bar, then tick the Resize box below to use it. This will bring up the green circle button in the Resize tool on the tool group bar. The green circle button shows that you are activating the tool to use.
Next, select the image size you want to apply to a series of photos. We can manually import the image size, or use the available sizes in the list.Note to readers , the change of image size should be applied to many photos of the same size to avoid the image being broken due to being too small.

Finally click the OK button below to apply to the image. Go back to the interface and click on the Convert button and the image resizing process is also immediately available.

Step 9:
To insert text into a batch image click on the Text tool . Then, check the Add Text box to activate this tool. Next enter the text in the box below, then click the Font item to change the font if you want.

We can choose the type and size of text in the list provided. Below will have a preview to know how the text is displayed.

Return to the interface click on the color box to select the color for the text. You can add a background by selecting the Background section.
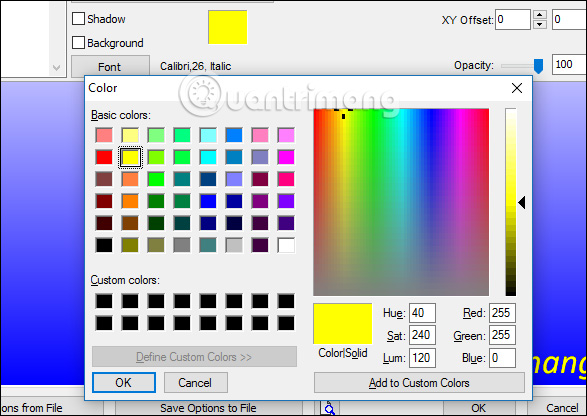
Next, the user can choose the position of the text displayed in the image, with the available positions or you can manually adjust the position of the text to where you want. Below will be the preview content for users to know.
After you have finished editing, click the OK button and then click Convert to proceed to write text on multiple images at once.

Step 10:
To insert a logo into multiple photos at the same time, click on the Watermark tool and select Add Watermark to use the tool. Under Watermaek Image click on the 3 dots icon to select the logo you want to use.

Next we proceed to edit the logo, such as adding a background, adding shadows, adjusting the opacity of the logo, adjusting the position of the logo in the image. Click Ok after editing and also press Covert to proceed to insert the logo into multiple photos at once.

Above is how to use the Faststone Photo Resizer software to edit images in bulk, with some typical image editing tools. Users can apply multiple tools in 1 edit. The blue circles will indicate that we are using that tool to apply to the image.
See more:
- Make sharp photos in 2 ways in Photoshop
- Instructions for creating animated images and GIF images in Adobe Photoshop CS6
- How to create a vanish effect with Picsart application
I wish you all success!
You should read it
- The best free photo editing software on your computer
- How to edit photos on Fotophire software
- 10 easiest photo editing software to use for beginners
- Zoom in without loss of quality with PhotoZoom Classic
- How to edit photos online on IMGBOT
- Download Phocus image editing software to remove fonts at 71,000 VND, free of charge
- Instructions on how to pair HDR photos on Lightroom
- Instructions for resizing photos with Pic Resize online
May be interested
- How to edit background in photos on smartphone
 there is a huge collection of photo editing apps that allow you to have creative ways to edit the background in your smartphone photos.
there is a huge collection of photo editing apps that allow you to have creative ways to edit the background in your smartphone photos. - How to Edit JPG Photos
 this is an article showing how to edit jpg photos using mobile applications and computer software. the best photo editing app on mobile devices is google's snapseed (available on android and iphone), but you might not want to download a new app. in this case, you can use the default photo app on android, called google photos. for iphone and ipad, you can use the photos app for basic photo editing. for computers, you can easily edit photos with photo editing software like gimp, unless you have a paid subscription or have purchased adobe photoshop. gimp and photoshop software have the same functionality; although this article introduces the free gimp software, you can still perform the same steps using photoshop.
this is an article showing how to edit jpg photos using mobile applications and computer software. the best photo editing app on mobile devices is google's snapseed (available on android and iphone), but you might not want to download a new app. in this case, you can use the default photo app on android, called google photos. for iphone and ipad, you can use the photos app for basic photo editing. for computers, you can easily edit photos with photo editing software like gimp, unless you have a paid subscription or have purchased adobe photoshop. gimp and photoshop software have the same functionality; although this article introduces the free gimp software, you can still perform the same steps using photoshop. - Bulk photo stamp with XnConvert
 to avoid copying images in articles, you are trying to insert logos, symbols or characters ... into a series of photos included in an article. or simply edit the image size, rename images in batch.
to avoid copying images in articles, you are trying to insert logos, symbols or characters ... into a series of photos included in an article. or simply edit the image size, rename images in batch. - Instructions for taking stock photos with Pitu on the phone
 pitu is an application to create ancient images, helping users to edit photos in a unique ancient style. this is how to take stock photos with pitu in detail and currently the hottest.
pitu is an application to create ancient images, helping users to edit photos in a unique ancient style. this is how to take stock photos with pitu in detail and currently the hottest. - 3 tips to improve low-resolution image quality
 when you need to handle low-resolution photos - how low resolution do we have to do if we want to enlarge those photos? actually, the remedy is not so difficult and complicated as many people think
when you need to handle low-resolution photos - how low resolution do we have to do if we want to enlarge those photos? actually, the remedy is not so difficult and complicated as many people think - Stunning photo editing on smartphones with Snapseed
 today, taking photos with smartphones has produced products of equal quality with professional devices because phone companies are constantly improving the resolution of the camera. however, that does not mean that there is no need for post-production photo editing, it will increase the highlight for the photo.
today, taking photos with smartphones has produced products of equal quality with professional devices because phone companies are constantly improving the resolution of the camera. however, that does not mean that there is no need for post-production photo editing, it will increase the highlight for the photo. - Photo editing and photo collage online
 there are many websites that support online photo collage.
there are many websites that support online photo collage. - How to batch format photos in Windows 10
 on windows 10, you have the trick to change the batch image format without users needing support tools.
on windows 10, you have the trick to change the batch image format without users needing support tools. - How to create Facebook, Twitter, YouTube, ... covers quickly
 promo instant image resizer is a service to create 50 different images from 1 image, to create facebook, twitter, ... cover photos.
promo instant image resizer is a service to create 50 different images from 1 image, to create facebook, twitter, ... cover photos. - Use Google+ Photos to manage, edit and create photo sharing clips
 normally when you want to review photos taken on your android device, we often use the default gallery software of the operating system or gallery that is built from the manufacturer. however, on android devices there is another great application that can do this: google+ photos.
normally when you want to review photos taken on your android device, we often use the default gallery software of the operating system or gallery that is built from the manufacturer. however, on android devices there is another great application that can do this: google+ photos.










 How to combine mockup photos on Smartmockups
How to combine mockup photos on Smartmockups How to crop photos in Photoshop
How to crop photos in Photoshop About the Paint Tool SAI tool
About the Paint Tool SAI tool Please download the famous photo editing application Pixomatic photo editor for free
Please download the famous photo editing application Pixomatic photo editor for free How to use PicPlayPost to merge, create frames for videos
How to use PicPlayPost to merge, create frames for videos How to create online animations by Makeagif
How to create online animations by Makeagif