How to multiply numbers in Google Sheets
Need to multiply two whole numbers, multiply a few cells or several columns? You can do it on Google Sheets, not just in one way. And here is how.
- 6 useful functions in Google Sheets you may not know
- How to link data between spreadsheets in Google Sheets
- How to use the AVERAGE function in Google Sheets
Multiply two integers together
There are two ways to multiply two numbers together. One is to use the integrated formula and the other is to use the multiplication operator to complete the calculation. Both ways work almost the same.
Use the MULTIPLY formula
Open a browser, access Google Sheets and open a spreadsheet.
Click in the empty box and type =MULTIPLY(,) , replace and with the integer you want to multiply.

You can also use data inside other cells. Instead of typing the numbers, type the number of the cell and Sheets will automatically fill the whole number with that cell in the correct position.

After setting the number or cell number, press Enter to display the result in that cell.
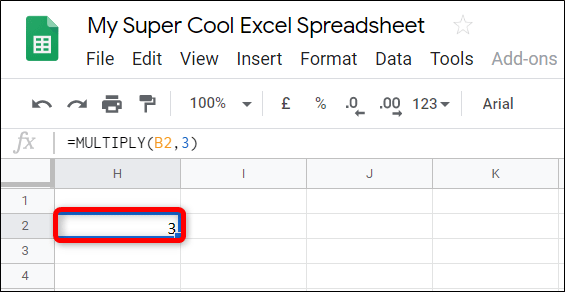
Use the operand
This method uses the multiplication operator (*) to find the product of numbers. The difference from the above method is that you can enter more than two numbers multiplied, while the previous formula is limited to two numbers.
From a Google Sheets spreadsheet, click in the blank cell and type = * , replace and with the integer you want to multiply.

As before, you can reference other cells in the spreadsheet. Replace the number with the number of cells containing the integer.

After entering an integer or number of cells, press Enter to get the multiplication result.
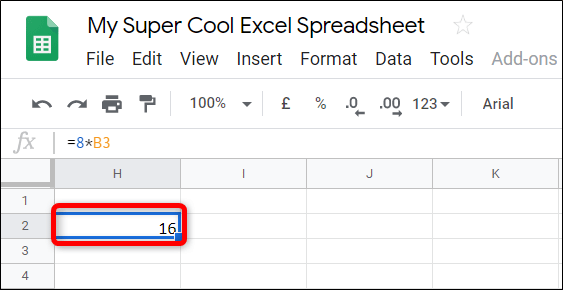
Tip : If you work with tables and want to multiply data from row 1 and row 2 into row 3, Google Sheets has a handy feature that applies formulas to the remaining cells. It will fill the remaining cells with formulas and results. Double click the small blue square and the rest of the table is filled with the result of multiplying two rows.
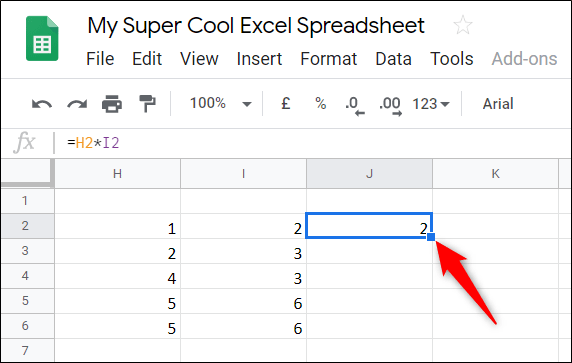
The kernel uses the ArrayFormula function
The next method uses the ArrayFormula function to display values returned from multiple rows or columns of the same size.
In the Google Sheets spreadsheet, click in the blank cell and type =ARRAYFORMULA( * , replace and with the two columns you want to multiply. It should look like this:
=ARRAYFORMULA(A:A*B:B) 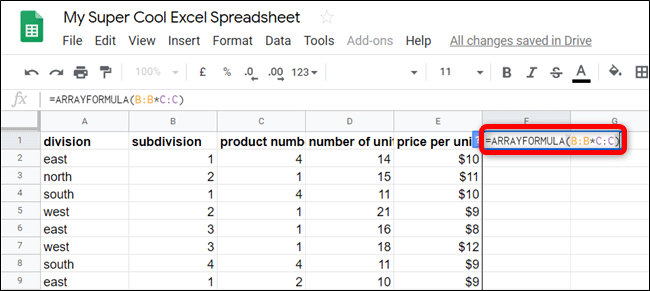
If the table has a heading in the first column, Sheets will display an error because it only takes numbers as parameters.

Therefore you should start with the first column containing numbers. For example, instead of A: A * B: B, you need to type A2: A * B2: B.
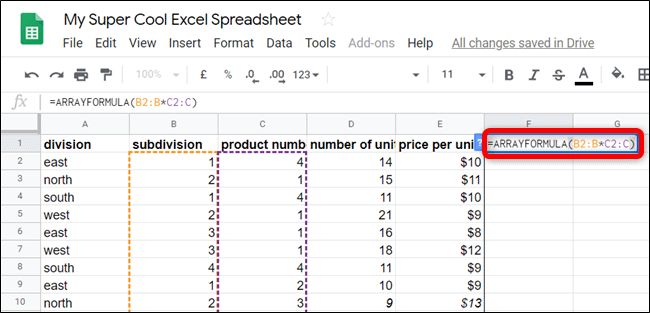
One thing to keep in mind is that when using this formula, empty cells with no numbers will display a result of 0. However, adding other data to the Sheets table will replace the number 0 with the actual result.
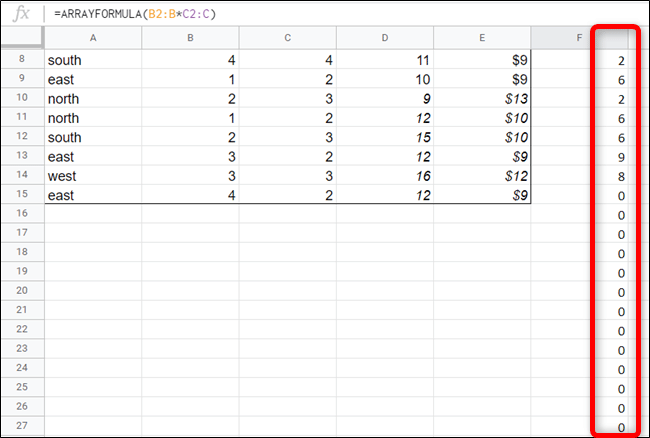
If you want to limit the number to 0 in the result, you should select a specific range when entering the formula. The new formula will be:
=ARRAYFORMULA(B2:B100*C2:C100) With this formula, the spreadsheet uses only 100 cells as a reserve for all data entered later. You can edit the formula, delete any unused cells by changing 100 to smaller numbers.
When you need to multiply whole numbers, data from two cells, or the entire contents of a cell, Google Sheets provides several ways for you to calculate numbers.
I wish you successful implementation!
You should read it
- 6 useful functions in Google Sheets you may not know yet
- How to create a phone number can be called on Google Sheets
- How to divide numbers in Google Sheets
- How to count words on Google Sheets
- How to align spreadsheets before printing on Google Sheets
- Tricks using Google Sheets should not be ignored
- How to create graphs, charts in Google Sheets
- How to use the AND and OR functions in Google Sheets
May be interested
- 6 useful functions in Google Sheets you may not know yet
 in this article, i will show you 6 useful functions for the google sheets spreadsheet that you should know such as vlookup, countif, sumif, join, index, ... in addition, you can refer to the functions. and other tips follow the link in the post.
in this article, i will show you 6 useful functions for the google sheets spreadsheet that you should know such as vlookup, countif, sumif, join, index, ... in addition, you can refer to the functions. and other tips follow the link in the post. - How to fix Google Sheets not allowing scrolling
 google sheets is a free and easy to use spreadsheet application that works right out of the box. however, sometimes users face some glitches.
google sheets is a free and easy to use spreadsheet application that works right out of the box. however, sometimes users face some glitches. - How to count words on Google Sheets
 on google sheets, to count the number of words in each cell, users can use the formula with the counta function.
on google sheets, to count the number of words in each cell, users can use the formula with the counta function. - How to set up the right to edit spreadsheets on Google Sheets
 when working on google sheets online, if you want to restrict editing of certain column or row data areas, you can set editing rights on google sheets.
when working on google sheets online, if you want to restrict editing of certain column or row data areas, you can set editing rights on google sheets. - How to write notes, comments on Google Sheets
 on google sheets has a comment writing feature, notes in the data box can help users understand the content while working online with many people.
on google sheets has a comment writing feature, notes in the data box can help users understand the content while working online with many people. - How to insert checkboxes on Google Sheets
 adding checkboxes to optional list data on google sheets makes it easier for users to manage content.
adding checkboxes to optional list data on google sheets makes it easier for users to manage content. - 5 Google Sheets features you should know
 you may be familiar with the basic concepts of google sheets, but google spreadsheets have many great features you may not know. this article will introduce you to 5 useful features of google sheets.
you may be familiar with the basic concepts of google sheets, but google spreadsheets have many great features you may not know. this article will introduce you to 5 useful features of google sheets. - How to convert Google Sheets to PDF
 google sheets is indeed a useful online tool, but it's not always the best spreadsheet presentation. for this, a pdf file may be a better choice.
google sheets is indeed a useful online tool, but it's not always the best spreadsheet presentation. for this, a pdf file may be a better choice. - How to perform simultaneous searches in multiple Google Sheets
 need to search in multiple google sheets sheets at once? this sounds complicated, but it's actually very simple.
need to search in multiple google sheets sheets at once? this sounds complicated, but it's actually very simple. - How to use and customize themes in Google Sheets
 if you want to add consistency and aesthetics to your google sheets spreadsheets, consider using custom interfaces.
if you want to add consistency and aesthetics to your google sheets spreadsheets, consider using custom interfaces.










 How to identify fonts in PDF files
How to identify fonts in PDF files How to fix printing problems in Word
How to fix printing problems in Word How to save Office documents to This PC by default
How to save Office documents to This PC by default How to delete smart tags in Excel
How to delete smart tags in Excel How to fix startup problems in Word
How to fix startup problems in Word How to number a PDF page
How to number a PDF page