How to delete objects and objects in Photoshop
While taking photos sometimes we cannot help but encounter flaws such as the wrong angle leading to 'uninvited' objects appearing in our photographs. Fortunately, professional photo editing software Photoshop can help us process photos to become professional and in the desired way.

Today's article, Thuthuatphanmem.vn will guide you how to delete objects and objects in Photoshop software in the simplest way.
1. Delete objects and objects with Content - Aware Fill tool
This is a quick and effective tool to remove simple and less detailed objects from a photo. The downside of this tool is that it may not be really optimal and may create blur after deletion.
Step 1: You open the image to delete objects in Photoshop. Use the Rectangular Marquee Tool to localize the object to be deleted.
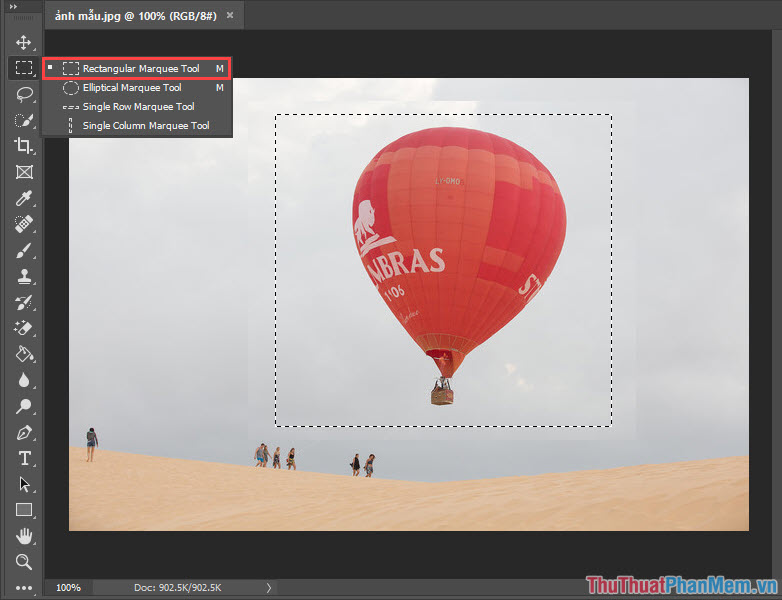
Step 2: Go to Edit, select Fill or press Shift + F5 to open Content-Aware Fill tool .

Step 3: You set the Content-Aware parameter as shown below and then click OK.

The image below is a picture after successfully erasing objects with Content-Aware Fill . If you see the image when you delete the traces still not satisfied, then you localize the error image and then use Content-Aware to correct it so that the image looks the best.

2. Use the Clone Stamp Tool
This tool is less used by difficult implementation and takes more time than Content-Aware Fill tool . However, if you combine the Content-Aware Fill with the Clone Stamp Tool , it is much better to remove the object of the image and produce the complete image with much better quality and realism.
Step 1: Open the image you need to delete the object and open the Clone Stamp Tool as shown below.

Step 2: Right-click on the screen, the Clone Stamp Tool Property window will appear. Here, we resize the selection by sliding the Size scroll bar . With the Hardness part, we will adjust the opacity of the border. The smaller the hardness is, the more blurred the edges are, suitable for editing more detailed photos.

Step 4: Hold the Alt key and right-click the original image area to select the image area to copy.

Step 5: You proceed to delete the object by holding the left mouse button and moving the area to be copied. When moving the copy area, notice that the circle (1) is the area we are copying and the plus sign (2) is the original area.

Once completed we will have the photo deleted the chair as shown below.

With two ways to delete objects and objects with Content-Aware Fill and Clone Stamp Tool . Hope readers understand how to delete objects in Photoshop. However, to remove objects effectively, you need to combine both ways, you can delete with Content-Aware Fill and use the Clone Stamp Tool to compensate for the defective images. Thank you for following this article, if the article has some unknown parts, please comment in the comment section below!
You should read it
- Instructions for deleting multiple objects using the image overlay method in Photoshop
- Remove objects in photos with Photoshop's new AI-powered Remove Tool
- How to use Smart Objects in Adobe Photoshop
- Delete unwanted objects in the video with just one click
- How to delete any details in the image with GIMP
- How to remove '3D Objects' from This Pc on Windows 10
- How to delete an image object using the Snapseed application
- Sort and group objects in PowerPoint 2016
May be interested
- Photoshop will add a new tool that makes selecting objects in an image incredibly easy
 adobe will launch a new ai-powered tool called 'object selection' in photoshop.
adobe will launch a new ai-powered tool called 'object selection' in photoshop. - How to delete Watermark, delete stamps from photos in Photoshop
 the watermark is marked on an image to identify the copyright for an individual or a group of photos. if you want to delete it, then you can refer to the following tutorial of tipsmake.com us. tutorial on how to use photoshop to remove watermark professionally and quickly.
the watermark is marked on an image to identify the copyright for an individual or a group of photos. if you want to delete it, then you can refer to the following tutorial of tipsmake.com us. tutorial on how to use photoshop to remove watermark professionally and quickly. - How to delete a person from a photo in Photoshop
 there are many interesting ways to use photoshop when editing images. this article will show you how to use photoshop to remove someone from one of your photos.
there are many interesting ways to use photoshop when editing images. this article will show you how to use photoshop to remove someone from one of your photos. - How to change colors in Photoshop quickly and accurately
 how to change colors in photoshop quickly and accurately. in addition to the features of cutting, joining, editing photos ... adobe photoshop also has the ability to change colors and change new colors for objects and objects quickly and accurately, suitable for those who work on the church.
how to change colors in photoshop quickly and accurately. in addition to the features of cutting, joining, editing photos ... adobe photoshop also has the ability to change colors and change new colors for objects and objects quickly and accurately, suitable for those who work on the church. - How to use Photoshop Fix delete excess details in photos
 photoshop fix is adobe's powerful image editing application, with the ability to erase the extra details in the image without it.
photoshop fix is adobe's powerful image editing application, with the ability to erase the extra details in the image without it. - How to delete the photo background without Photoshop using Remove.gb
 remove.bg will help you separate objects from photos with a few simple steps
remove.bg will help you separate objects from photos with a few simple steps - Remove bad details from photos with Adobe Photoshop
 in the following article, we will introduce and guide you to some basic steps to correct, delete unwanted components in any image with adobe's photoshop program ...
in the following article, we will introduce and guide you to some basic steps to correct, delete unwanted components in any image with adobe's photoshop program ... - How to use Photoshop CS5 - Part 25: Remove automatic background images with Photoshop Action
 in fact, there are many ways to delete any object or background image in photoshop, and the way we are about to introduce the following is arguably the simplest and easiest. specifically, we will learn how to apply this process with the help of photoshop action ...
in fact, there are many ways to delete any object or background image in photoshop, and the way we are about to introduce the following is arguably the simplest and easiest. specifically, we will learn how to apply this process with the help of photoshop action ... - Instructions to separate photos from the background in Photoshop
 instructions to delete the background with photoshop step by step below will help you easily separate images from the background without the need for high photoshop.
instructions to delete the background with photoshop step by step below will help you easily separate images from the background without the need for high photoshop. - How to delete tattoos in Photoshop
 removing a tattoo from a photo is quite simple using the healing tool of adobe photoshop. this tool works best for small tattoos. along tipsmake.com learn how to do through the following article!
removing a tattoo from a photo is quite simple using the healing tool of adobe photoshop. this tool works best for small tattoos. along tipsmake.com learn how to do through the following article!










 How to write text on pictures
How to write text on pictures Insert text into pictures online
Insert text into pictures online Insert text into photos using Photoshop
Insert text into photos using Photoshop How to convert a CR2 file to a JPG with Photoshop
How to convert a CR2 file to a JPG with Photoshop How to convert a CR2 file to JPG online
How to convert a CR2 file to JPG online How to batch convert CR2 files to JPG extremely fast using Photoshop
How to batch convert CR2 files to JPG extremely fast using Photoshop