How to change colors in Photoshop quickly and accurately
In addition to the features of cutting, joining, editing photos . Adobe Photoshop also has the ability to change colors and change new colors for objects and objects quickly and accurately, suitable for those who do fashion or good. Color design for sample products.
 How to change colors in Photoshop quickly and accurately Picture 1
How to change colors in Photoshop quickly and accurately Picture 1
Today, Thuthuatphanmem.vn will guide you how to change colors in Photoshop quickly and accurately. Please follow along!
Step 1: Open the image to change color in Photoshop, select menu Image => Adjustments => Replace Color .
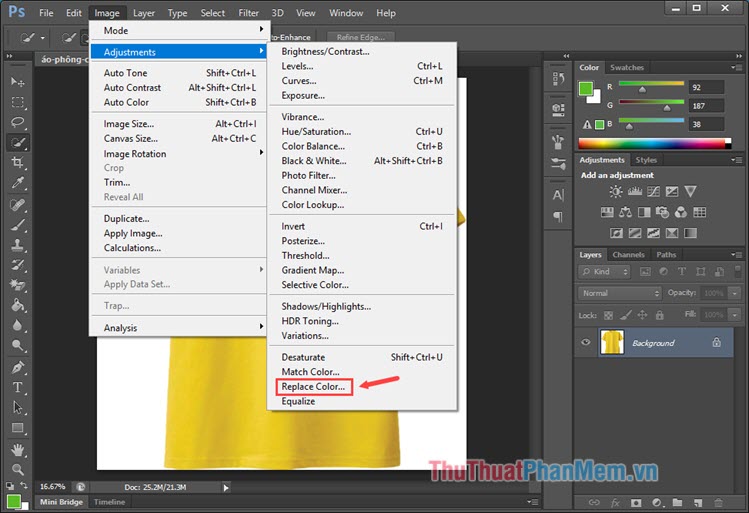 How to change colors in Photoshop quickly and accurately Picture 2
How to change colors in Photoshop quickly and accurately Picture 2
Step 2: Conduct color sampling to be changed with the Eyedropper tool . Click on the pen icon and then click on the image color to be changed.
 How to change colors in Photoshop quickly and accurately Picture 3
How to change colors in Photoshop quickly and accurately Picture 3
Step 3: Continue to select other color areas by clicking on the Eyedropper icon marked ' + '. You select those areas so that the image area that needs to change color in the preview lights up is okay.
 How to change colors in Photoshop quickly and accurately Picture 4
How to change colors in Photoshop quickly and accurately Picture 4
Step 4: Change colors in the Replacement options panel below:
Hue: Scroll left or right to select the appropriate color.
Saturation: Used to adjust the color saturation, right to the color will be more colorful and to the left the color will be darker.
Lightness: Adjusting the brightness of the colors, scrolling to the right will make the colors brighter and vice versa when we scroll to the left will make the colors darker.
After choosing the color, click OK to save the settings.
 How to change colors in Photoshop quickly and accurately Picture 5
How to change colors in Photoshop quickly and accurately Picture 5
Through a simple step, we can change the color of the object using Photoshop software in the simplest and fastest way. If you have any questions or problems during implementation, please leave a comment below the article to let Thuthuatphanmem.vn know! Good luck!
You should read it
- How to change colors for photos in Photoshop
- How to choose and change object colors in Photoshop fastest
- How to change the font color in Photoshop
- Instructions for using the gradient tool in Photoshop
- Automatic color adjustment feature in Photoshop
- How to choose all the same colors in Photoshop
- How to use Photoshop CS5 - Part 11: Change colors from black and white photos
- How to copy colors in Photoshop
- How to change the background (photo background) in Photoshop
- 3 How to convert PDF to Word quickly and accurately
- How to Invert Colors in MS Paint
- 5 customizations make the Windows interface more attractive
May be interested

How to insert Logo into photos with Paint is simple

How to insert a Logo into a photo in Photoshop

How to quickly view PSD files without opening Photoshop

How to separate people from the background image in Photoshop

Instructions for cutting and stitching photos in Photoshop

How to blur an image online with Photoshop Online






 How to change colors for photos in Photoshop
How to change colors for photos in Photoshop How to choose and change object colors in Photoshop fastest
How to choose and change object colors in Photoshop fastest How to change the font color in Photoshop
How to change the font color in Photoshop Instructions for using the gradient tool in Photoshop
Instructions for using the gradient tool in Photoshop Automatic color adjustment feature in Photoshop
Automatic color adjustment feature in Photoshop How to choose all the same colors in Photoshop
How to choose all the same colors in Photoshop