How to delete tattoos in Photoshop
Removing a tattoo from a photo is quite simple using the Healing Tool of Adobe Photoshop. This tool works best for small tattoos. Along TipsMake.com learn how to do through the following article!
Step 1 : Open Photoshop and open the image you want to edit. Enter L to open the Lasso Tool. Draw a shape around the tattoo.
Step 2 : Enter M to open Marquee Tool. Using the tool, move the selection to an area without the tattoo.
Step 3 : Enter CTRL + C to copy the area and CTRL + V to paste the area. Now move the new piece of skin over the tattoo. Type CTRL + E to merge the pasted layer with the original layer.
Step 4 : Enter J to open the Healing Brush, set the brush size to 15 and check Aligned. This is where the real work begins.
Step 5 : Put the brush right at the edge where the skin is pasted. Move back about 20 pixels, then press ALT and click on that area. The Healing Brush tool is very similar to the Clone tool, which duplicates the area where you hit ALT and clicks above. The difference between the Healing Brush and the Clone is that the areas where you clone are merged with the colors and the ambient light.
Step 6 : Start using the mouse to copy the surrounding skin to the edge of the pasted skin.
Step 7 : See the pasted skin area begins to merge into the surrounding skin. Continue to do this around the entire edge of the pasted skin until the edge blends into the surrounding skin. The result looks like this:
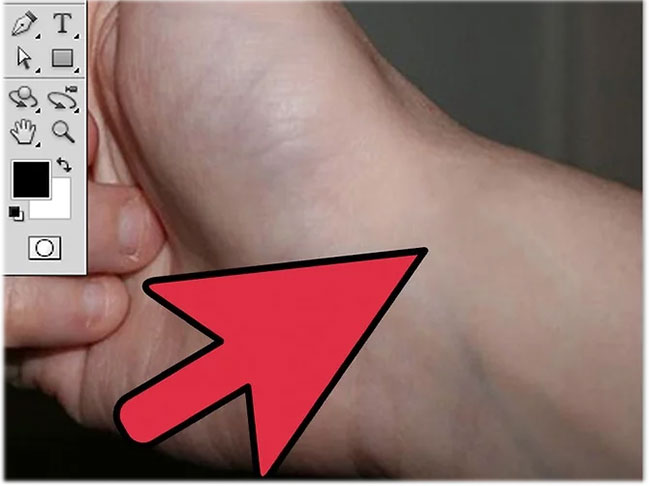
Step 8 : However, things don't look completely natural. So, using the Healing Brush and start painting over the entire paste area. You customize the lighting to look most natural. You may have to press ALT and click on different areas of the surrounding skin to make sure the lighting is right.
Step 9 : Enjoy the final result!
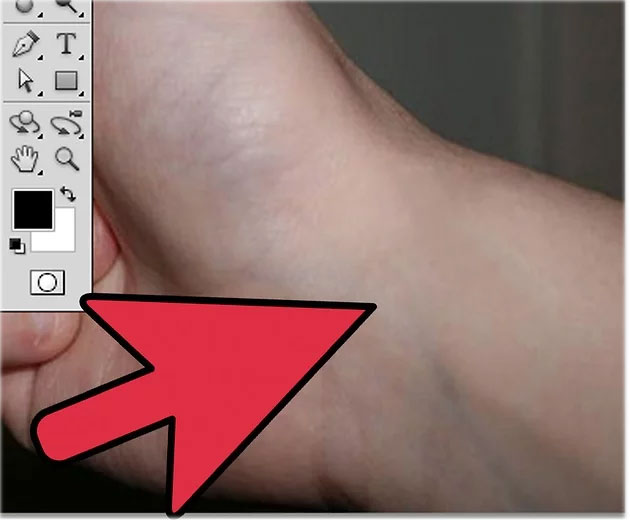
You should read it
- 49 smart Photoshop tips you need to know (Part 3)
- 49 smart Photoshop tips you need to know (Part 2)
- How to cut circular images in Photoshop
- Remove bad details from photos with Adobe Photoshop
- Photoshop CS: Decorate photos
- Remove objects in photos with Photoshop's new AI-powered Remove Tool
- Steps to delete selections in Photoshop are very easy and effective
- Instructions for using Photoshop for newbies
May be interested
- How to delete Watermark, delete stamps from photos in Photoshop
 the watermark is marked on an image to identify the copyright for an individual or a group of photos. if you want to delete it, then you can refer to the following tutorial of tipsmake.com us. tutorial on how to use photoshop to remove watermark professionally and quickly.
the watermark is marked on an image to identify the copyright for an individual or a group of photos. if you want to delete it, then you can refer to the following tutorial of tipsmake.com us. tutorial on how to use photoshop to remove watermark professionally and quickly. - How to delete a person from a photo in Photoshop
 there are many interesting ways to use photoshop when editing images. this article will show you how to use photoshop to remove someone from one of your photos.
there are many interesting ways to use photoshop when editing images. this article will show you how to use photoshop to remove someone from one of your photos. - How to add tattoos to photos with Manly application
 you can add tattoos to photos with photo editing apps. they will insert the tattoo into any part of the body, and make small adjustments, the level of the tattoo on the picture so that the owner of the picture can glaze as much as possible.
you can add tattoos to photos with photo editing apps. they will insert the tattoo into any part of the body, and make small adjustments, the level of the tattoo on the picture so that the owner of the picture can glaze as much as possible. - How to use Photoshop Fix delete excess details in photos
 photoshop fix is adobe's powerful image editing application, with the ability to erase the extra details in the image without it.
photoshop fix is adobe's powerful image editing application, with the ability to erase the extra details in the image without it. - 30+ Nice Compass tattoos
 30+ nice compass tattoos. surely you have ever encountered someone who has a compass tattoo that looks very nice and interesting. and wonder why they tattooed the compass but not the others? and what is the meaning of these compass tattoos
30+ nice compass tattoos. surely you have ever encountered someone who has a compass tattoo that looks very nice and interesting. and wonder why they tattooed the compass but not the others? and what is the meaning of these compass tattoos - Remove bad details from photos with Adobe Photoshop
 in the following article, we will introduce and guide you to some basic steps to correct, delete unwanted components in any image with adobe's photoshop program ...
in the following article, we will introduce and guide you to some basic steps to correct, delete unwanted components in any image with adobe's photoshop program ... - How to use Photoshop CS5 - Part 25: Remove automatic background images with Photoshop Action
 in fact, there are many ways to delete any object or background image in photoshop, and the way we are about to introduce the following is arguably the simplest and easiest. specifically, we will learn how to apply this process with the help of photoshop action ...
in fact, there are many ways to delete any object or background image in photoshop, and the way we are about to introduce the following is arguably the simplest and easiest. specifically, we will learn how to apply this process with the help of photoshop action ... - Tattoo transplant app - 5 Apps to combine tattoos into standard photos
 the tattoo matching application helps young people create highlights on their bodies with interesting small tattoos. below is the tattoo collage app - 5 of the most standard applications for grafting tattoos onto photos.
the tattoo matching application helps young people create highlights on their bodies with interesting small tattoos. below is the tattoo collage app - 5 of the most standard applications for grafting tattoos onto photos. - 50+ The best and most meaningful parent tattoos
 50+ the best and most meaningful parent tattoos. there are many ways to show affection and express love to parents, one of which is tattooing of parents. to help you choose the most beautiful and meaningful parent tattoo, the article has summarized and shared
50+ the best and most meaningful parent tattoos. there are many ways to show affection and express love to parents, one of which is tattooing of parents. to help you choose the most beautiful and meaningful parent tattoo, the article has summarized and shared - Instructions to separate photos from the background in Photoshop
 instructions to delete the background with photoshop step by step below will help you easily separate images from the background without the need for high photoshop.
instructions to delete the background with photoshop step by step below will help you easily separate images from the background without the need for high photoshop.










 How to remove stains on a shirt in Photoshop
How to remove stains on a shirt in Photoshop How to export printing images in Photoshop
How to export printing images in Photoshop How to change the shirt color in Photoshop
How to change the shirt color in Photoshop How to create a puzzle effect for photos
How to create a puzzle effect for photos How to compress PNG images effectively with TinyPNG
How to compress PNG images effectively with TinyPNG 4 ways to use the Clone Stamp tool in Photoshop
4 ways to use the Clone Stamp tool in Photoshop