Instructions to separate photos from the background in Photoshop
Removing the background from an image is always a time-consuming task, especially when the wallpaper has many complex details or you have to manipulate the subject's hair. Below, TipsMake.com will help you overcome that challenge with just a few simple steps in Photoshop (PTS). The tutorial to delete the background below will use Adobe CC, but you can apply the same steps on the PTS CS5 version and above.
Step 1: Open the image in Photoshop by selecting Open (Ctrl + O) or drag and drop.
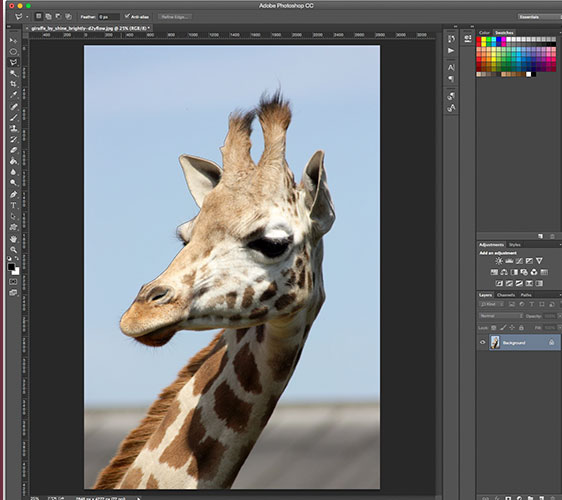
Step 2: Create a selection. There are many tools for you to make selections, but the simplest ones are Quick Selection Tool and Magic Wand Tool. In addition, the Lasso Tool brings higher accuracy but will take longer.
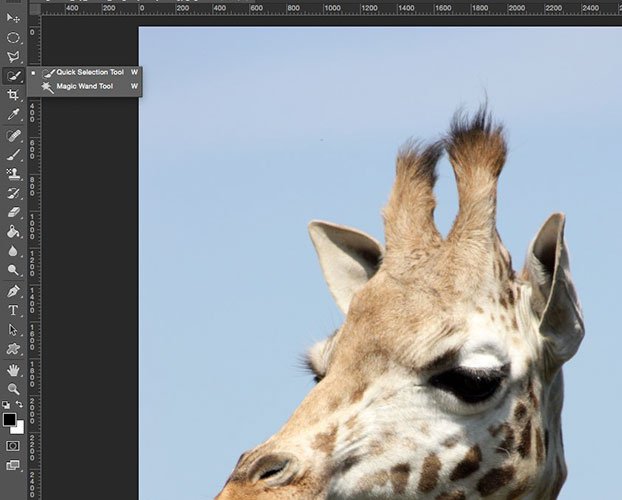
- Quick Selection Tool: Use the selector with the '+' with the Shift key , then select the area of the background you want to delete and drag around to expand the selection. If you unfortunately choose the right subject, you can click and hold the Alt key to select a tool with a '-', to remove the selection. Click Shift to return to the selection tool.
- Magic Wand: This tool is suitable for less detailed selections. After selecting Magic Wand, click on a point on the wallpaper you want to remove. If after clicking, the image shown below can increase the Tolerance to 10 or 15. To add a selection, just hold down the Shift key . To remove the selection, hold down Alt and click.

- Lasso Tool: With this tool, select the subject you want to split with Polygonal Lasso Tool. Click along the points around the subject until a closed line is created. Remember that the more points you click, the more accurate the selection will be. When you're done, double-click to turn the whole subject into a selection or click on the first point when you see the small circle next to the mouse pointer.
Step 3: If using Quick Selection or Magic Wand to select the background area, just right click, then select Select Inverse to select the giraffe and continue to refine. If you have used the Lasso Tool , you can move immediately to the next step.

Step 4: Select Add Layer Mask below the Layers panel (the rectangle icon has a black circle in the middle). This will only leave the main subject on your picture. Don't worry if the image is not standard because we will refine it further.

Step 5: Double click on the mask (black and white image next to the preview image) on the Layers panel and select Mask Edge. The Refine Masks window will appear later. Select Show Radius and customize the Radius parameter on the slider. When hovering around the image, you will see a circle with a small plus sign inside. Use this tool to remove excess details on the image.


Step 6: Uncheck Show Radius to return to the Refine Mask dialog and adjust other parameters with the slider until you get the desired result. To see the image more clearly, change the view by clicking on the thumbnail icon of the image and selecting the mode in the drop-down list.

Step 7: Click OK when satisfied with the image. Now you can use this image to insert it anywhere you want. If you need to place the subject in another background, just open the image in Photoshop and drag and drop it. You can also resize the image using Ctrl / Cmd + T, then hold the Shift key while dragging and dropping.

You may want to see more:
- How to combine photos in Photoshop from 2 different images
- Photoshop shortcuts help you work faster (part 1)
Good luck!
You should read it
- How to use Photoshop CS5 - Part 9: Delete complex backgrounds in Photoshop
- Let your photos 'shine' with GIMP's background change feature
- How to split video background, GIF image on Unscreen
- How to split the background in standard Photoshop
- How to delete a background color in a Word document?
- 6 photo editing tips with GIMP
- How to split an online photo background
- How to change the background color in Photoshop
- Collection of more than 90 black wallpapers for computers and laptops
- 'Magically' photo wallpaper removal apps you should try
- The divine tool separates the photo background with just a click of the mouse that is available on Photoshop CC
- How to delete a background in Illustrator
May be interested

Free online photo editing services should not be missed!

'Divine' photo editing applications, anyone who loves 'virtual life' should update immediately

How to combine super hot 'successful puberty' challenges on Facebook

How to create artistic drawings in a flash using AutoDraw

3 tips to improve low-resolution image quality

Application shifts the old face in a flash






 The divine tool separates the photo background with just a click of the mouse that is available on Photoshop CC
The divine tool separates the photo background with just a click of the mouse that is available on Photoshop CC How to separate hair from the background in Photoshop
How to separate hair from the background in Photoshop How to add a background color for a portrait photo, product in Photoshop
How to add a background color for a portrait photo, product in Photoshop How to separate people from the background image in Photoshop
How to separate people from the background image in Photoshop Guide to change Background beautiful, detailed and easy to learn
Guide to change Background beautiful, detailed and easy to learn How to clear the background in Photoshop standard, clean
How to clear the background in Photoshop standard, clean