How to use Photoshop CS5 - Part 25: Remove automatic background images with Photoshop Action
In fact, there are many ways to remove any object or background image in Photoshop, and the way we are about to introduce the following is arguably the simplest and easiest . Specifically, we will learn how to apply this process with the help of Photoshop Action.
First, go here, and download the Photoshop Action from the Transparent Channels section. After that, we will proceed to install and integrate into Photoshop (refer here):
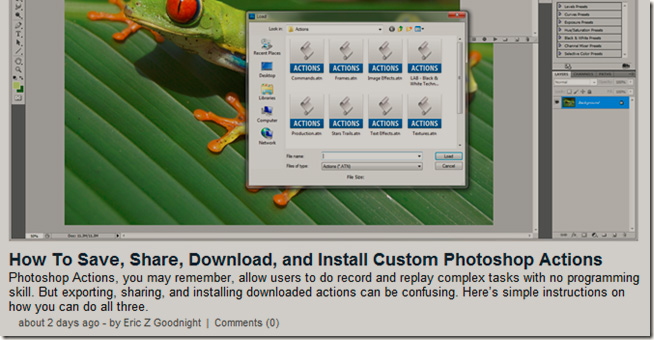
Use Transparent Channels:
Transparent Channels ' mechanism of action is by 'digging' color areas around the main channels , while focusing on the main information filtering process of the object.

It is possible that this Action does not meet 100% of users' needs, but for most cases it is still effective and acceptable. To remove the background with light light tones, select Image> Mode> CMYK Color. There are 2 main actions, and only work with certain color modes:

Specifically, CMYK> Trans Layer will remove light areas from the image, applicable to many layers. Therefore, you just need to press Play selection button :

Examples are as follows:

And our results:

Continue:

Or:

For quite complex images, maybe we will have to do a few times to achieve the desired results:

Remove the Transparent Channel dark background image:

In fact, the above set has two actions we can apply. The first action to use with the background image is light white, and the second action is used with a dark background image (as shown in the example above). Note that this action feature only works with RGB Color mode , if your image does not meet the above requirements, select Image> Mode> RGB Color to set it.

Make sure you are selecting the RGB section > Trans Layer in the Action set:

All you need to do now is to press the Play selection button :

And wait for Photoshop to finish the rest of the work:
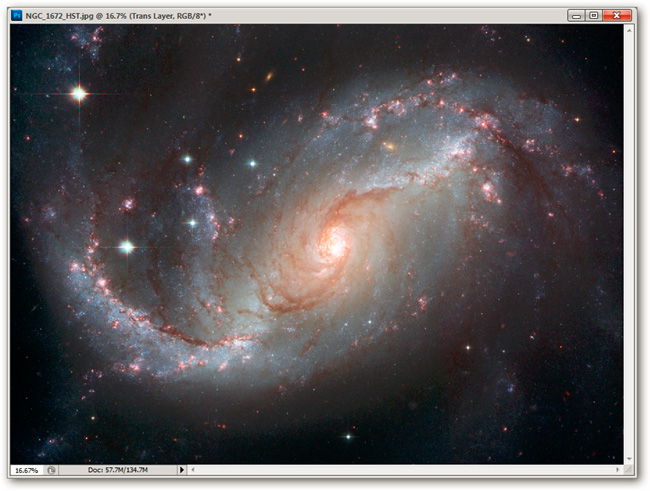
Our results:

Good luck!
You should read it
- How to use Photoshop CS5 - Part 28: Create bubbles in the image
- Some eye-catching tips for using Adobe Photoshop
- Instructions for using Photoshop for newbies
- Setting up Photoshop Action batch image processing
- How to use Photoshop CS5 - Part 27: Create a Motion effect on any object
- 19 free Photoshop Action download sites
- 15 common problems in Photoshop and basic remedies
- How to use Photoshop CS5 - Part 1: Toolbox
May be interested
- How to use Photoshop CS5 - Part 10: Use Layer Mask and Vector Mask to delete the background image
 in the image processing stage, removing background image is one of the most complicated and time consuming tasks. there are many ways to do this, and in the following article, we will show you how to do this with layer masks and vector masks.
in the image processing stage, removing background image is one of the most complicated and time consuming tasks. there are many ways to do this, and in the following article, we will show you how to do this with layer masks and vector masks. - How to clear the background in Photoshop standard, clean
 how to clear the background in photoshop standard, clean. in the process of editing photos in photoshop we will use a lot of different operations and one of the basic and commonly used works is to remove the background in the image or separate the character from the background in the image.
how to clear the background in photoshop standard, clean. in the process of editing photos in photoshop we will use a lot of different operations and one of the basic and commonly used works is to remove the background in the image or separate the character from the background in the image. - How to separate the background from photos on Word
 to separate photos from the background users can use the tools available in word with a simple way to do.
to separate photos from the background users can use the tools available in word with a simple way to do. - Instructions to delete online background images for free
 how to delete background online with the support of pixlr.com and remove.bg web applications, you will not have to use other background removal software
how to delete background online with the support of pixlr.com and remove.bg web applications, you will not have to use other background removal software - Beautiful background for Photoshop
 beautiful background for photoshop. background image will be the place to display all the content that you want to convey, if a beautiful background will raise the value of the product, so it is very high. in this article, software tips will send you beautiful background sets for photoshop.
beautiful background for photoshop. background image will be the place to display all the content that you want to convey, if a beautiful background will raise the value of the product, so it is very high. in this article, software tips will send you beautiful background sets for photoshop. - How to change the background (photo background) in Photoshop
 currently there are many tools to support users that can change the background quickly and effectively. among them, professional software such as photoshop is no exception. photoshop is extremely powerful in changing background backgrounds.
currently there are many tools to support users that can change the background quickly and effectively. among them, professional software such as photoshop is no exception. photoshop is extremely powerful in changing background backgrounds. - Instructions to separate photos from the background in Photoshop
 instructions to delete the background with photoshop step by step below will help you easily separate images from the background without the need for high photoshop.
instructions to delete the background with photoshop step by step below will help you easily separate images from the background without the need for high photoshop. - 6 photo editing tips with GIMP
 today's article will introduce you to six ways to refine the background of an image, such as making the background transparent, clearing the background (to coordinate with other images), and many other options. half.
today's article will introduce you to six ways to refine the background of an image, such as making the background transparent, clearing the background (to coordinate with other images), and many other options. half. - In this way, resizing images in bulk will not take much effort as before
 in editing, editing photos ... sometimes you will have to do with a few dozen, even a few hundred photos at once. so how to make the image resizing process be quick and convenient without mistake. in the article below, tipsmake.com will introduce, guide you how to change the size of many image files with action feature in adobe photoshop.
in editing, editing photos ... sometimes you will have to do with a few dozen, even a few hundred photos at once. so how to make the image resizing process be quick and convenient without mistake. in the article below, tipsmake.com will introduce, guide you how to change the size of many image files with action feature in adobe photoshop. - Guide to change Background beautiful, detailed and easy to learn
 you're new to photossshop, you've just taken a photo and want to change the background for your photos? so let's see immediately 10 detailed instructional videos to change the beautiful background below.
you're new to photossshop, you've just taken a photo and want to change the background for your photos? so let's see immediately 10 detailed instructional videos to change the beautiful background below.










 Google released Chrome 11, patching 27 bugs
Google released Chrome 11, patching 27 bugs Released Chrome 13 Canary for Mac OS X
Released Chrome 13 Canary for Mac OS X Chrome 11 helps users talk to PC
Chrome 11 helps users talk to PC How to use Photoshop CS5 - Part 21: Create water ripple effect in photos
How to use Photoshop CS5 - Part 21: Create water ripple effect in photos How to use Photoshop CS5 - Part 23: Create artwork
How to use Photoshop CS5 - Part 23: Create artwork How to use Photoshop CS5 - Part 22: Introducing the Fill Content Aware feature
How to use Photoshop CS5 - Part 22: Introducing the Fill Content Aware feature